Teams Outlook 365
Hello Everyone, I can't seem to get the Teams addin to show up in Outlook. I've tried to uninstall office and teams and reinstall them, but still no Teams Addin in outlook. I've also went into options then addins but as picture bellow shows no microsoft teams addin. See full list on addictivetips.com.
-->Tip
Watch the following session to learn how Teams interacts with Azure Active Directory (AAD), Microsoft 365 Groups, Exchange, SharePoint and OneDrive for Business: Foundations of Microsoft Teams
For the full Teams experience, every user should be enabled for Exchange Online, SharePoint Online, and Microsoft 365 Group creation.
Users' Exchange mailboxes can be hosted online or on-premises.
Users hosted on Exchange Online or Exchange Dedicated vNext can use all the features of Teams. They can create and join teams and channels, create and view meetings, call and chat, modify user profile pictures (if the Outlook on the web mailbox policy allows them to do so), and add and configure connectors, tabs, and bots. For a more comprehensive list of available features, see the table below.
Users hosted on Exchange Online Dedicated (Legacy) must be synchronized to Azure Active Directory on Microsoft 365 or Office 365. They can create and join teams and channels, add and configure tabs and bots, and make use of the chat and calling features. However, they cannot modify profile pictures, manage meetings, access outlook contacts, or manage connectors.
Important
For integration with on-premises, it's highly recommended that you have an Exchange full Classic Hybrid deployment with Exchange Server 2016 or later. Modern Hybrid support is limited to Free/Busy and will not provide calendar integration from Teams to mailboxes on-premises, for example. For more information about setting up a hybrid deployment, see Exchange Server hybrid deployments.
Users with mailboxes hosted on-premises must be synchronized to Azure Active Directory. They can make use of all the features in the above scenario, but additionally, they can manage meetings if the requirements listed on Requirements for mailboxes hosted on-premises section are met.
The following table provides a helpful quick reference to feature availability based on the Exchange environment.
Actions supported:
| User's mailbox is hosted in: | eDiscovery | Legal Hold | Retention | Team and Channel mgmt | Create and view meetings in Teams | Modify user profile picture | Call History | Manage Contacts | Access Outlook contacts | Voicemail | Add and configure connectors | Add and configure tabs | Add and configure bots |
|---|---|---|---|---|---|---|---|---|---|---|---|---|---|
| Exchange Online | Yes 1 | Yes 1 | Yes | Yes | Yes | Yes7 | Yes | Yes | Yes 6 | Yes | Yes | Yes | Yes |
| Exchange Online Dedicated vNext | Yes 1 | Yes 1 | Yes | Yes | Yes | Yes7 | Yes | Yes | Yes 6 | Yes | Yes | Yes | Yes |
| Exchange Online Dedicated – Legacy (Sync to Azure AD required) | Yes 1 | Yes 1,2 | Yes 3 | Yes | No | No | Yes | Yes | No | Yes 4 | Yes 5 | Yes | Yes |
| Exchange On-premises (Sync to Azure AD) | Yes 1,9 | Yes 1 | Yes 3 | Yes | Yes 8 | No | Yes | Yes | No | Yes 4 | Yes 5 | Yes | Yes |
1 eDiscovery and Legal Hold for compliance on channel messages is supported for all hosting options.
2 Teams private chat messages are not yet supported for Legal Hold for this hosting option.
3 Retention will use a shadow mailbox for the online user to store messages.
4 Teams users with on-premises Exchange mailbox may use voicemail with Teams and receive voicemail messages in Outlook, but voicemail messages will not be available to view or play within the Teams client.
5 If one of the owners of a team can add connectors, everyone else in that team will be able to do so, even if their mailboxes are homed on-premises.
6 Only contacts in default contacts folder. Access to other contacts folders or sub-folders is not supported.
7 Teams honors the Outlook on the web mailbox policy setting that's configured by tenant admins to control whether users can change their profile picture. If the -SetPhotoEnabled setting is turned off in the policy, users cannot add, change, or remove their profile picture, so the porfile picture wont be synced to teams if the admin changes the photo.8 You need to meet the requirements listed in the Requirements to create and view meetings for mailboxes hosted on-premises section.
9 A minimum of an Exchange Online Plan 1 license is also required. For more information, see Search for Teams chat data for on-premises users.
Requirements to get the most out of Microsoft Teams
Microsoft Teams works with several Microsoft 365 and Office 365 services to provide users with rich experience. To support this experience, you need to enable certain features or services and assign licenses.
Users must be assigned an Exchange Online license.
SharePoint Online is required to share and store files in team conversations. Microsoft Teams doesn't support SharePoint on-premises.
Users must be assigned a SharePoint Online license if they want to share files in Chats. If users aren't assigned and enabled with SharePoint Online licenses, they don't have OneDrive for Business storage in Microsoft 365 or Office 365. File sharing will continue to work in Channels, but users are unable to share files in Chats without OneDrive for Business storage in Microsoft 365 or Office 365.
Users must be enabled for Microsoft 365 group creation to create teams in Microsoft Teams.
Important
If you uninstall the Skype for Business client after you move a user to Teams Only mode, presence may stop working in Outlook and other Office apps. Presence works fine in Teams. To resolve this issue, select your profile picture in the top right-hand corner of Microsoft Teams and then select Settings. On the General tab under Application, select Register Teams as the chat app for Office (requires restarting Office applications). After you select this option, close and re-open all Office apps, including Outlook. After you open Outlook, presence information will be available.
Requirements to create and view meetings for mailboxes hosted on-premises
If mailboxes are hosted on-premises, to create and view meetings, the following requirements must be met:
The required Teams license needs to be assigned for the Azure Active Directory synced user.
Users must be synchronized to Azure Active Directory. For information about how to use Azure AD Connect to synchronize with Azure Active Directory, see Hybrid identity documentation.
Mailboxes are hosted in Exchange Server 2016 Cumulative Update 3 or later.
Autodiscover and Exchange Web Services is published externally.
OAuth authentication is configured preferably via the Exchange Hybrid Configuration Wizard running a full hybrid configuration (Classic or Modern). If you are not able to use the Hybrid Configuration Wizard, configure OAuth as described in Configure OAuth authentication between Exchange and Exchange Online organizations.
Note
Exchange trusts OAuth Token from Teams service which is known as EvoSTS. Step 1 should be enough, but just the EvoSTS; ACS is used for Free/Busy lookup in the calendar.
The checkbox for the Exchange Hybrid Deployment feature in Azure AD Connect is set.
For calendar app support and Teams Outlook Add-In for Mac, Exchange Web Service URLs must be configured as SPNs in Tenant Azure AD for the Exchange Service Principal. This step is done with Hybrid Configuration Wizard or following manual steps for Hybrid Modern Authentication.
To enable calendar delegation for these users:
You must also complete steps as described in Configure Integration and OAuth between Skype for Business Online and Exchange Server; these steps will provide the Teams scheduling application the required permissions to confirm delegate permissions.
Note
Step 2 includes role assignment for ArchiveApplication, which is not required for delegation.
The Teams Scheduling add-in for Outlook requires Exchange 2013 CU19 or later when scheduling a meeting on behalf of someone else. This is to support the unauthenticated discovery of the mailbox by our service to check delegate permissions against the delegator mailbox. The delegate and delegator location could be Exchange 2013 or later, or Exchange online, but Autodiscover must resolve to Exchange 2013 CU19 or later.
Additional considerations
Here are some extra things to think about as you implement Microsoft Teams in your organization.
In Microsoft Teams, security and compliance features like eDiscovery, Content Search, archiving, and legal hold work best in Exchange Online and SharePoint Online environments. For channel conversations, messages are journaled to the group mailbox in Exchange Online, where they're available for eDiscovery. If SharePoint Online and OneDrive for Business (using work or school account) are enabled across the organization and for users, these compliance features are available for all files within Teams as well.
Control and protect the configuration of compliance policies in Teams and Exchange using Conditional Access. For more information see How do Conditional Access policies work for Teams?
If your organization has compliance requirements to ensure all meeting discussions are discoverable, you should disable private meetings if the organizer has an Exchange on-premises mailbox. For more information, see Allow scheduling private meetings.
In an Exchange hybrid deployment, content from chat messages is searchable regardless of whether chat participants have a cloud-based mailbox or an on-premises mailbox. To learn more, read Searching cloud-based mailboxes for on-premises users. To learn about searching for content in Teams, read Content Search in the Microsoft 365 Compliance Center.
For presence status, Microsoft Teams must check whether the mailbox is hosted on Exchange Online or on-premises. The service then decides where to access the mailbox. To enable the Teams service to check the mailbox location through the REST API call to the Exchange Online service, you have to deploy an Exchange hybrid environment by running the Exchange Hybrid Configuration wizard, as described in Create a hybrid deployment with the Hybrid Configuration wizard.
Troubleshooting
For a full troubleshooting guide on the topic, make sure to check out Troubleshoot Microsoft Teams and Exchange Server interaction issues.
-->Microsoft Teams includes features that make it easy for users in your organization to share information between email in Outlook and chat or channel conversations in Teams and to stay on top of missed conversations. This article gives you an overview of these features and the admin controls that apply.
Share to Outlook
Share to Outlook lets users share a copy of a Teams conversation to an email in Outlook, without having to leave Teams. This feature is handy if users need to share conversations or status updates with users outside their immediate team or even your organization. Go to the top of the conversation in Teams, select ˙˙˙ More options, and then select Share to Outlook. To learn more, see Share to Outlook from Teams.
To use this feature, Outlook on the web must be turned on for the user. If Outlook on the web is turned off, the Share to Outlook option isn't displayed in Teams for the user. For steps on how to turn on and turn off Outlook on the web, see Enable or disable Outlook on the web for a mailbox.
Actionable activity emails
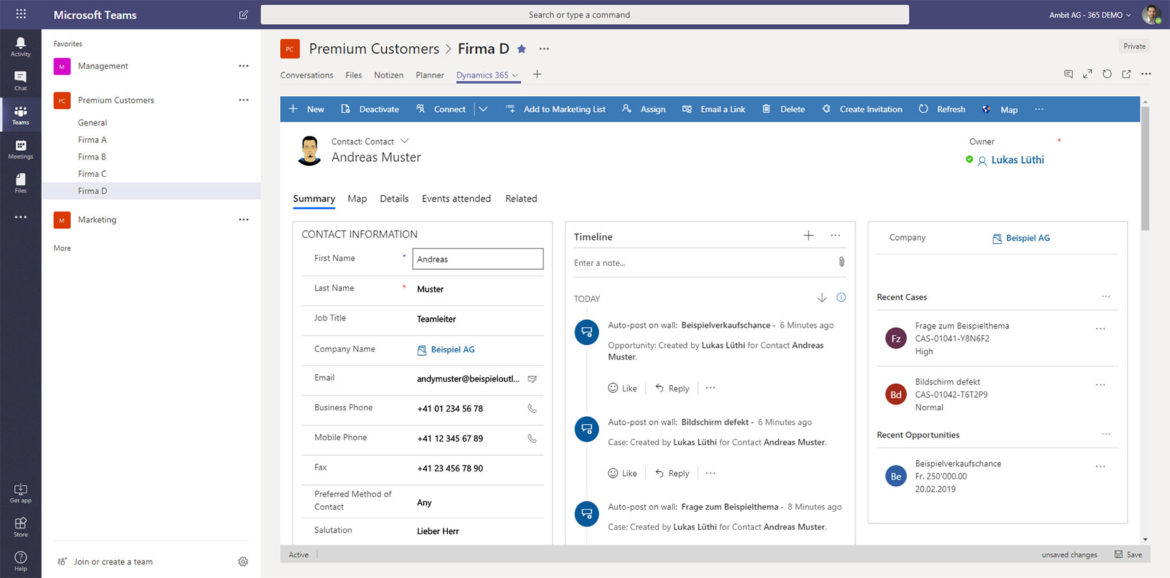
Users automatically get actionable missed activity emails which help them to catch up on missed conversations in Teams. The missed activity emails show the latest replies from a conversation, including messages that were sent after the missed message, and users can click Reply to respond directly from within Outlook. To learn more, see Reply to missed activity emails from Outlook.
Note
How To Remove Contacts From Teams Outlook 365
This feature isn't supported in Outlook for Mac or some older versions of Outlook for Windows. For more information, see Actionable messages in Outlook and Office 365 Groups.
Link Teams With Outlook
You can use the Set-OrganizationConfig cmdlet together with the SmtpActionableMessagesEnabled parameter to turn off actionable emails. By default, the SmtpActionableMessagesEnabled parameter is set to true. Setting the parameter to false turns off actionable email messages across Office 365. For Teams users, this means that the Reply option to respond directly in Outlook isn't available in missed activity emails. Instead, the missed activity emails include a Reply in Teams option for users to reply in Teams.
Microsoft Teams Web App Free
See also Actionable messages in Outlook and Office 365 Groups.
