Remote Desktop Iphone To Windows 10
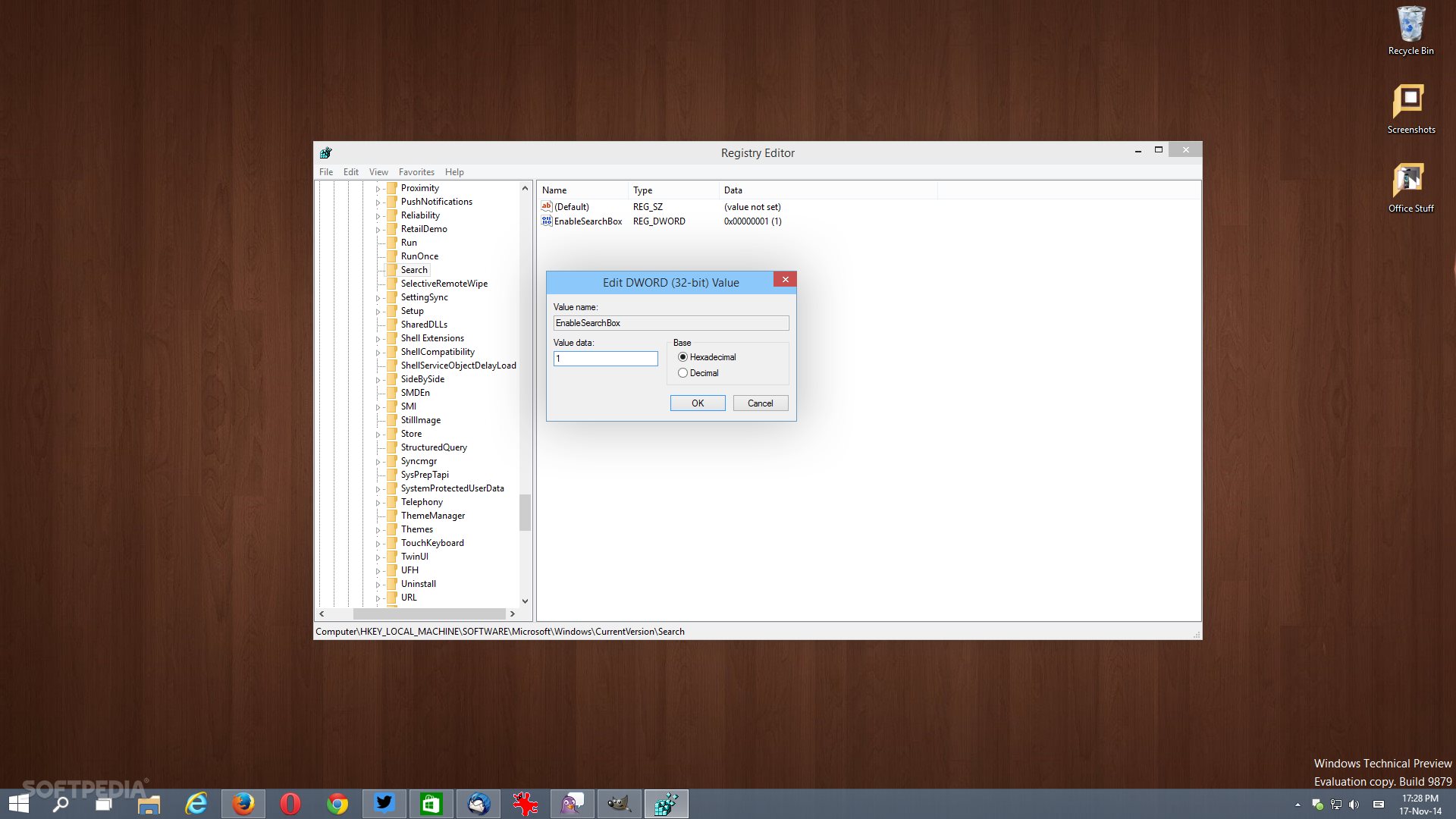
When your iPhone is connected with your Windows 10 computer via Bluetooth, then you can share photos or other files between them. Way 3: Sync and backup iPhone to Windows 10 PC with iTunes. You can sync and backup your iPhone to Windows 10 PC with iTunes easily. Open iTunes on your Windows 10 computer. Airserver is one of the best and top-rated applications to control the iPhone from a PC remotely. In this method, we will use Airserver to control the iPhone from the PC. First of all, you need to download and install one cool app that is Airserver on your Windows PC, this is the app that will mirror iPhone screen on PC. Both Windows PCs and Macs make it easy to view a list of the last files you've accessed, as well as your most recently-used apps. If you see something unfamiliar in these lists, someone may have access to your computer. Here's how to check: Windows: To see recently-opened files, press the Windows Key + E to open the File Explorer. Remote desktop is a program or an operating system feature that allows a user to connect to a computer in another location, see that computer's desktop and interact with it as if it were local. Like I said, I basically never connect my iPhone directly to my Windows desktop or laptop for any reason, because I feel like you don’t really have to in The Year of Our Cloud, 2020.
Use Remote Desktop on your Windows, Android, or iOS device to connect to a Windows 10 PC from afar.
Remote Desktop Iphone To Windows 10 Photo Transfer
Set up the PC you want to connect to so it allows remote connections:
Make sure you have Windows 10 Pro. To check, go to Start > Settings > System > About and look for Edition. For info on how to get it, go to Upgrade Windows 10 Home to Windows 10 Pro.
When you're ready, select Start > Settings > System > Remote Desktop, and turn on Enable Remote Desktop.
Make note of the name of this PC under How to connect to this PC. You'll need this later.
Use Remote Desktop to connect to the PC you set up:
On your local Windows 10 PC: In the search box on the taskbar, type Remote Desktop Connection, and then select Remote Desktop Connection. In Remote Desktop Connection, type the name of the PC you want to connect to (from Step 1), and then select Connect.
On your Windows, Android, or iOS device: Open the Remote Desktop app (available for free from Microsoft Store, Google Play, and the Mac App Store), and add the name of the PC that you want to connect to (from Step 1). Select the remote PC name that you added, and then wait for the connection to complete.
