Capture One Dodge And Burn
In this tutorial I show you how to create a cool dodge and burn effect really quickly with Capture One Pro. This effect can be used as is, or it can be used as a starting point to continue dodging and burning with masks and brushes. While following the tutorial, you can click on the images to view a larger version in a new window or tab.
- Capture One Dodge And Burn Mac
- Capture One Dodge And Burning
- Dodge And Burn In Capture One Pro 12
- Capture One Dodge And Burn
- Dodge And Burn Capture One 21
- Capture One Dodge And Burn 2
- Capture One Dodge And Burn System
- ANSWER Even though there are no tools specifically dedicated to dodging and burning the image areas, you can create layers and use the Brush tool to apply the required adjustments locally. A detailed explanation of how to do that is provided in the tutorial below. Capture One 20 Tutorials Dodge and burn.
- Dodging and Burning in Capture One So let's grab an image here. And when we say dodging and burning, we basically mean selectively lightening parts of the image and also selectively darkening parts of the image. And it's a good way to you know equalize exposure or play with the drama of the image and so on.
- Remove Bags Wrinkles and Shadows from Eyes with Capture One Pro Quick Dodge and Burn Trick for Affinity Photo Quick Dodge and Burn Trick for Capture One Pro Create a Silhouette using Luminosity Masking in Capture One Pro.
A targeted adjustment to lighten (Dodge) or darken (Burn) parts of an image. The term Dodge and Burn comes from a darkroom technique used with film.
You can dodge both lights and darks, and burn both lights and darks in an image. Dodging and burning is about adding depth to your image by making targeted contrast and colour adjustments.
DODGE (LIGHTEN)
C1 tools that can lighten parts of an image include the:
- Exposure slider (heavy handed, but not so if constrained by a Luma range or mask), The Brightness slider helps little, because it squashes the histogram and has less impact on highlights and shadows;
- Highlights slider which impacts the top 25% of the highlight tones in the image and tapers off into the upper midtones;
- White point slider which impacts the top 5% of highlight tones and does not taper into the upper midtones (percentages are rough estimates);
- Lightness slider in HSL (C1’s Colour Balance tool);
- Levels Tool; and
- Curves Tool.
C1 tools that can lighten parts of an image include:
- Exposure slider (heavy handed, but not so if constrained by a Luma range or mask). The Brightness slider helps little, because it squashes the histogram and has less impact on highlights and shadows;
- Shadows slider which impacts the bottom 25% of the shadow tones in the image and tapers off into the lower midtones;
- Black point slider which impacts the bottom 5% of shadow tones and does not taper into the lower midtones (percentages are rough estimates);
- Lightness slider in HSL (C1’s Colour Balance tool);
- Levels Tool; and
- Curves Tool.
I would not use the Brightness slider, the Highlights or Shadows sliders or the White Point of Black Point sliders to Dodge and Burn. These tools are better suited for global adjustments rather than targeted adjustments like Dodge and Burn. Plus, I would not run the risk of hurting my global adjustments to achieve a targeted adjustment. There are better tools to use. I would not use Levels either, as Curves are more powerful. The jury is out on the Lightness slider.
That leaves Exposure and Curves. Three suggested methods are set below.
METHOD 1 (BEGINNER)
Burn layer
New Empty Adjustment Layer called Burn
Move the Exposure slider down a third or half a stop (I have seen minus one stop used). No changes occur on the image as the mask is empty.
Set your brush Opacity at 100%, Flow at 5% or 10%. Draw in the mask in the areas you want to darken (Burn). Using such a low Flow allows you to subtly apply the adjustments. Use the Opacity slider on the layer to make further refinements.
Dodge layer
New Empty Adjustment Layer called Dodge
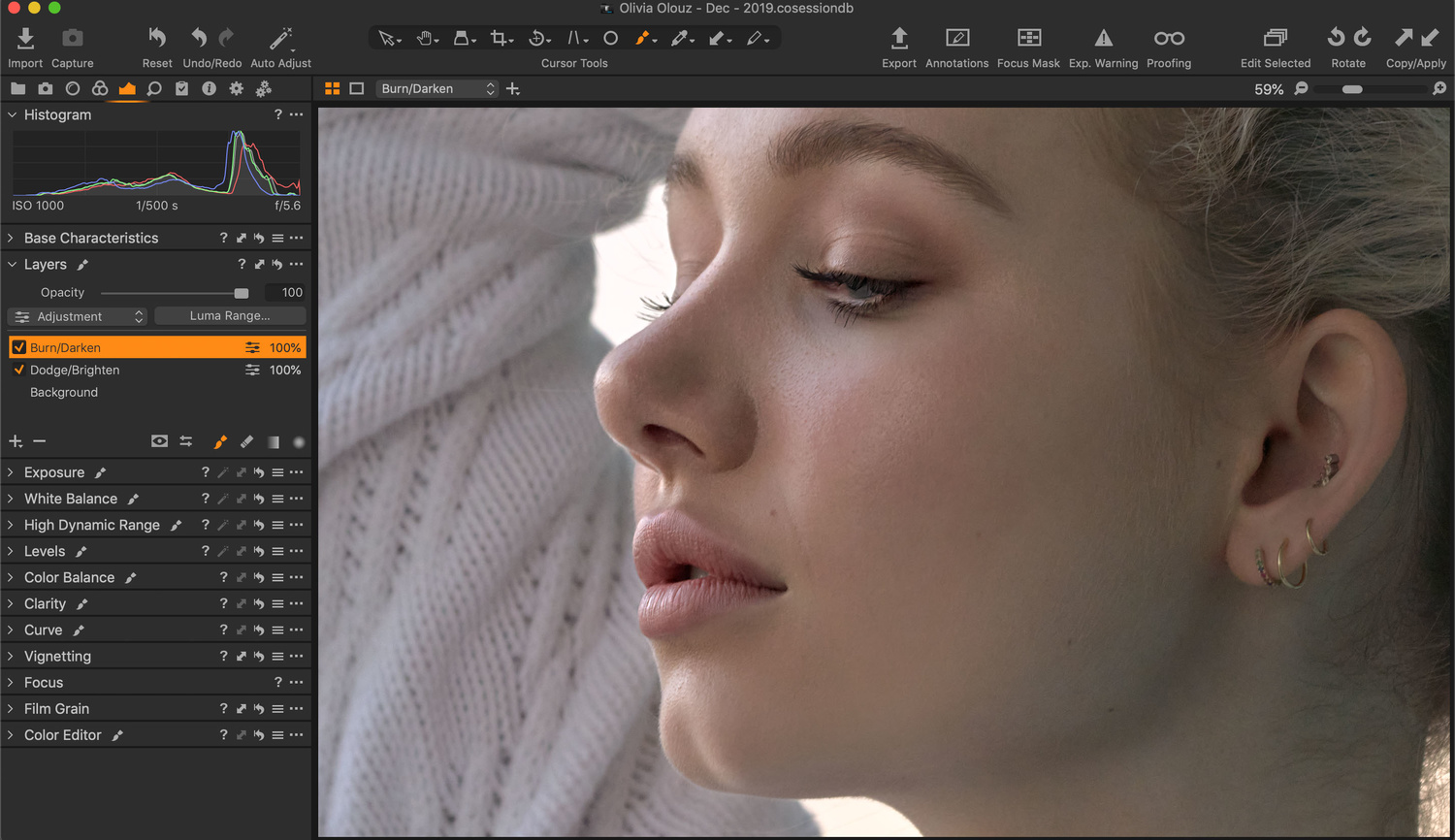
Move the Exposure slider to the right a third or half a stop (I have seen plus one stop used). No changes occur on the image as the mask is empty.
Set your brush Opacity at 100%, Flow at 5% or 10%. Draw in the mask in the areas you want to lighten (Dodge). Using such a low Flow allows you to subtly apply the adjustments. Use the Opacity slider on the layer to make further refinements.
Capture One Dodge And Burn Mac
Capture One Dodge And Burning
Note: this method allows you to dodge lights and darks, and burn lights and darks.METHOD 2 (ADVANCED)
Burn Layer
New Fill Adjustment Layer called Burn
Apply a Luma range to the fill layer to select the lighter areas you want to adjust. You cannot apply a Luma range to an empty layer, nothing happens. Use the Curves tool to make your changes. The power of Curves and Luminosity masks allows targeted adjustments. The Curves tool is only used to Burn on this layer.
Dodge layer
New Fill Adjustment Layer called Dodge
Apply a Luma range to the fill layer to select the darker areas you want to adjust. You cannot apply a Luma range to an empty layer, nothing happens. Use the Curves tool to make your changes. The power of Curves and Luminosity masks allows targeted adjustments to the light areas. The Curves tool is only used to Dodge on this layer.
You could Dodge and Burn on single layer, but separating the layers allows more precision and makes the adjustments easier.
When making the Curves adjustment use the RGB channel to alter both colour and luminosity. Any changes in the Curves luminosity channel will only impact the luminosity values.
Note: this method only allows to dodge lights and burn darks.
Dodge And Burn In Capture One Pro 12
METHOD 3 (INTERMEDIATE)Capture One Dodge And Burn
This method allows you to dodge or burn shadows, midtones and highlights (both colour and luminosity). It is based on a technique used by Kasia Zmokla. Shadows, midtones and highlights can all be affected because of the curve adjustment made.
Dodge And Burn Capture One 21
Burn layerNew Empty Adjustment Layer called Burn
Go to the Curves RGB tab, click on the mid-point and move the curve downwards. No changes occur on the image as the mask is empty.
Capture One Dodge And Burn 2
Set your brush Opacity at 100%, Flow at 5% or 10%. Draw in the mask in the areas you want to darken (Burn) including shadows, midtones and highlights. Using such a low Flow allows you to subtly apply the adjustments. Use the Opacity slider on the layer to make further refinements.
Dodge layer
New Empty Adjustment Layer called Dodge
Go to the Curves RGB tab, click on the mid-point and move the curve upwards. No changes occur on the image as the mask is empty.
Set your brush Opacity at 100%, Flow at 5% or 10%. Draw in the mask in the areas you want to lighten (Dodge). Using such a low Flow allows you to subtly apply the adjustments. Use the Opacity slider on the layer to make further refinements.
Capture One Dodge And Burn System
Retouching is crucial to the process of creating a successful portrait. If that is something you would like to learn more about, this fantastic video tutorial will show you the process of retouching a portrait in Capture One.
Coming to you from Fstoppers alum Michael Woloszynowicz, this great video will show you the ins and outs of retouching a portrait in Capture One, ranging from dodging and burning to color correcting. One thing that is always important to remember, particularly with any retouching on the face, is to always keep a close eye on just how far you are going. Since you are typically zoomed in quite a bit and making very local adjustments, it can be easy to lose track of how much retouching you are doing and to end up going overboard, leading to rather artificial results. Personally, I make a habit of zooming out for a quick moment every two or three minutes just to keep an eye on things. Check out the video above for the full rundown from Woloszynowicz.
And if you want to continue to learn about Capture One, be sure to check out 'The Complete Capture One Editing Guide: With Quentin Decaillet!'
