Citrix Workspace App Store
Citrix Workspace app for Windows (Store) is client software available for download from the Microsoft store. It enables users to access virtual desktops and hosted applications delivered by Citrix Virtual Apps and Desktops. Citrix Workspace app 2102 for Windows (Store) is the current version available from the Microsoft Store.
Applicable Products
Citrix Workspace App Store
The new Citrix Workspace app (formerly known as Citrix Receiver) provides a great user experience - a secure, contextual, and unified workspace - on any device. It gives you instant access to all your SaaS and web apps, your mobile and virtual apps, files, and desktops from an easy-to-use, all-in-one interface powered by Citrix Workspace services. The Citrix Workspace app allows for secure, unified access to all of your SaaS apps, web apps, virtual apps, files, and desktops. If your company uses Citrix, simply login with your company credentials to access all of the resources you need to be productive from anywhere. Citrix Workspace app installation file (CitrixWorkspaceApp.exe) The latest version of Citrix Workspace app can be downloaded here. The download contains one file: CitrixWorkspaceApp.exe. This file contains a number of MSI files; one MSI installer per component. This is the list of components for Workspace app 1909.
- Receiver
- Single Sign-on
- StoreFront
Objective
Non-admin users must contact their company’s Help Desk/IT support team and can refer to CTX297149 for more information.
Steps we need to follow to configure Receiver/Workspace app from GPO.
Instructions
Step 1: Importing Receiver/Workspace app's admx and adml template to Policy Definitions on Domain ControllerNote: Receiver.adml can be in a different directory for different language e.g. C:Program Files (x86)CitrixICA ClientConfigurationja-JP (for Japanese)
Paste Receiver.admx in %systemroot%policyDefinitions and Receiver.adml in %systemroot%policyDefinitionsen-us(for English) on Domain Controller
Go to Computer Configuration>Administrative Templates>Citrix Component>Citrix Receiver>StoreFront
Enable 'NetScaler Gateway URL/StoreFront Accounts List' setting
Configuring for StoreFront URL:
Format to configure: Store Name;Store URL;Store enable state;Store Description
Store Name: Name of the store visible to users
Store URL: URL of the Store
Store enable state: If store is enable or disbale (On/Off)
Store Description: Description of Store visible to users
Example: OfficeStore;https://sf1.myurl.com/Citrix/Store/discovery;On;Store for office apps
Configuring for NetScaler URL:
Format to configure: Store Name;Store URL#Storename;Store enable state;Store Description
Example: OfficeStore;https://sf1.myurl.com#Storename;On;Store for office apps
Enable Local username and password policy
make sure to check 'Enable pass-though authentication' and 'Allow pass-through authentication for all ICA connection' in options for the policy
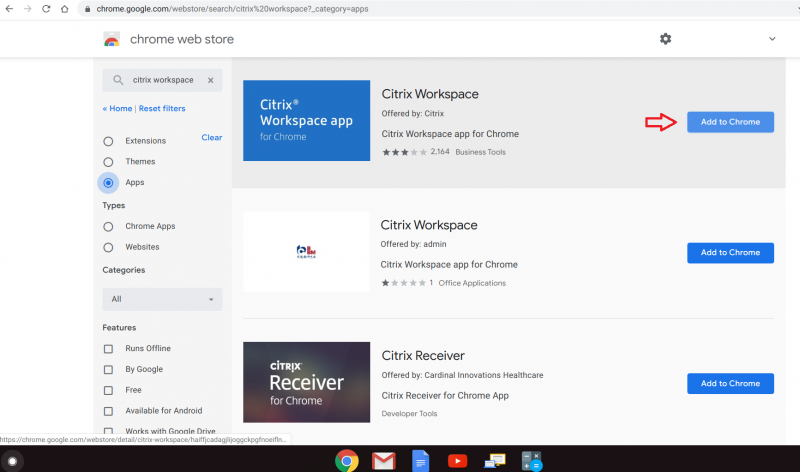
Additional Resources
Citrix Workspace App Add Store Registry

Steps:
- Go to this location on your storefront server: C:inetpubwwwrootCitrixRoamingWeb.config
- Open the web.config file using Notepad++ (this will make it easy to replicate the changes)
- Search for the stale store entry in the file and remove all.
- Once we have removed all the entries for the third stale store, run iisreset and test if you are still seeing the third store on workspace app.
- Also validate from your storefront server by opening the browser and hitting this url: https://storefrontserverFQDN/Citrix/Roaming/accounts , this will ask you to open/save an XML file and in this you need to validate that no entries for that removed store are present.
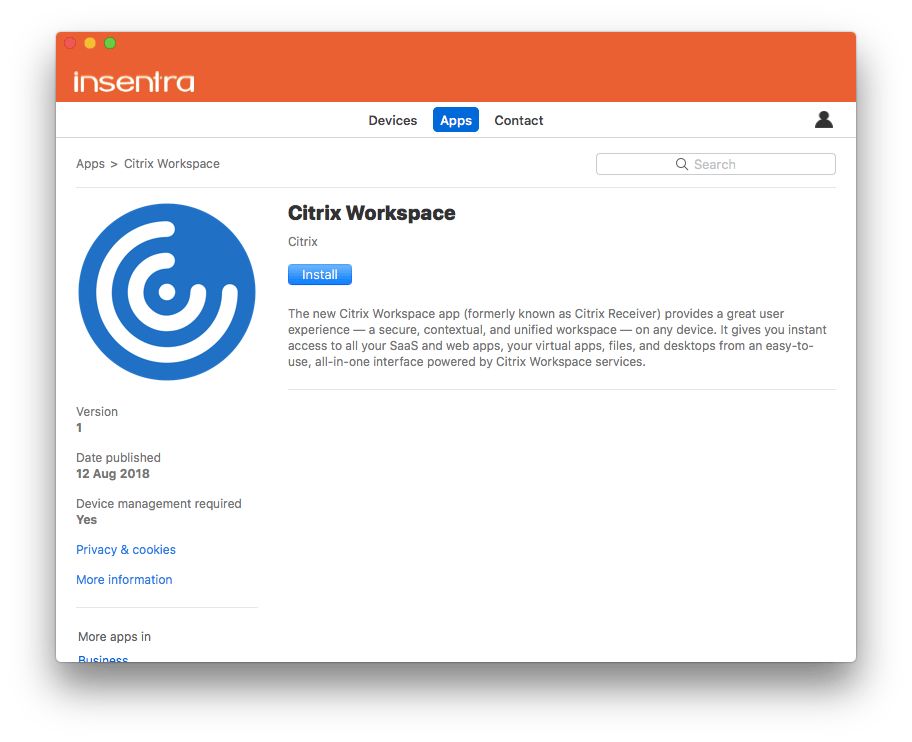
Chrome Store Citrix Workspace App

Citrix Workspace App Store Downloads
Apple App Store Citrix Workspace
6. If you run into any issues with storefront after the above change, we can revert back to previous web.config file and run iisreset to get it to previous state.
