Windows 8.1 Remote Desktop Connection
- Remote Desktop Connection Windows 8.1 Home
- Windows 8 Remote Access
- How To Enable Remote Desktop In Windows 8 - Guiding Tech
- Reference
- Microsoft Remote Desktop Connection Windows 8.1
To enable remote desktop connection in Windows 10, you need to make few changes to settings. This is in-built in the OS itself.
You need not install any paid third-party software. The RDP (remote desktop protocol) software comes in-built in Windows 10 or 8.1 or 7. It’s free to use, once you buy a genuine license of Pro or Enterprise edition.
A Remote Desktop allows you to remotely connect your Windows 8 PC to a remote PC. Unlike typical TCP/IP network connections that enable you to do things like instant message, or share files via Windows Explorer, Remote Desktop Connections provide you a full-screen graphical view of the remote computer's display. In this article, we explain how to enable a remote connection in Windows 8. Remote Desktop Connection is a technology that allows you to sit at a computer (sometimes called the client computer) and connect to a remote computer (sometimes called the host computer) in a different location. In Remote Desktop Connection, type the name of the PC you want to connect to (from Step 1), and then select Connect. On your Windows, Android, or iOS device: Open the Remote Desktop app (available for free from Microsoft Store, Google Play, and the Mac App Store), and add the name of the PC that you want to connect to (from Step 1).
You need to give permission to the remote person or support guy to access your computer. By just turning on the switch “Enable Remote Desktop“, you can make your desktop accessible to remote user.
- Subscribe: more cool videos: http://techbuzz14.blogsp.
- Suppose you want to connect to this Windows 7 PC from another computer of same OS or higher level, like Windows 10 or 8.1 or 8, you can use the last option. I.e “Allow connections only from computers running Remote Desktop with Network Level Authentication (more secure)“.
Related
This is little different with Control Panel in Windows 7. To use RDP, you should be connected to a network like LAN, WLAN, Wired Network, Wireless, Office Network etc.
Once you activate the remote desktop, you need to make few changes to remote settings in Windows 10/8.1/7.
How to Connect a Remote PC over the Internet?
In the earlier post, we have seen on how to use RDP over a local network .
But, suppose you are working in an office and want to connect to a home PC, you would probably use the Internet or WAN connection for remote access.
First make sure, Remote Desktop is not being blocked on the remote computer.
- Next you need to configure your router, so that it knows the correct addresses of your computers.
- For this you need the default gateway and WAN settings.
- You can get them using the “ipconfig” tool or using properties of network connection or using any web service on the Internet.
- Then you need to enable Port Forwarding using the Port 3389.
- As each router has its own settings, you may need to take the help of the corresponding router manual to do it.
Note:
It is important to recognize that, if you are using Internet to connect to your remote PC on a regular basis, the external (WAN) IP address is likely to change from time to time.
To avoid the hassle of rediscovering the address every time, subscribe to a dynamic DNS service.
Many routers have an option for dynamic DNS. So look in your router manual and select one of the services supported by your router.
Related –
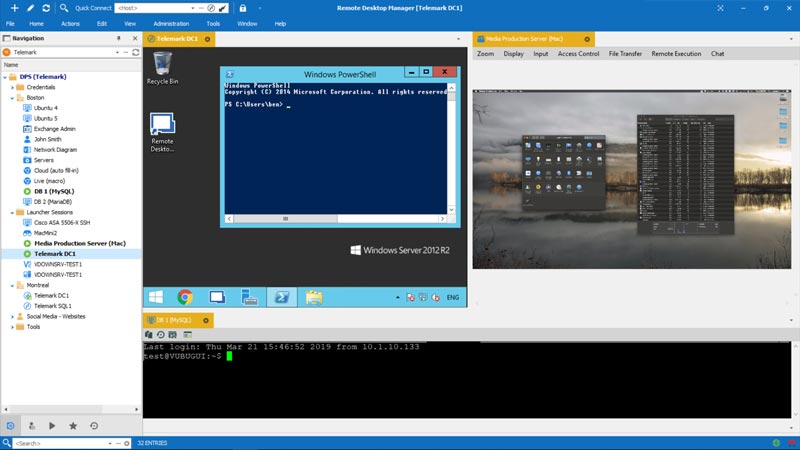
This YouTube video shows how to connect to remote PC using WAN or router settings. In this specific example, TP-LINK router is used for setting the options for remote desktop connection.
After completing the above steps, the connection to your remote client is the same as above.
You just have to open the “Remote Desktop Connection” and enter the external IP (WAN) of the client you want to connect. Then enter the credentials and you will have full access to the client PC.
Remote Desktop Connection Windows 8.1 Home
Suggested Reading –
How to Use Remote Desktop for Windows 10 or 8.1 and 8?
Remote Desktop Protocol (RDP) is a good old feature since the XP days. It can be useful to connect from one system to another PC to FTP files or resolve any PC issues.
There are other several desktop programs which can set up with a remote connection.
Windows 8 Remote Access
Some of these utilities are like join.me, TeamViewer and Chrome Remote Desktop. They are especially useful when inter-connecting different platforms like Windows and Android, Windows and Linux etc.
But if you want to connect two Windows PCs, then the built-in RDP service in Windows 10 is just enough.
This YouTube video shows, how to enable remote desktop access in Windows 10. It also shows the way to connect remote PC using remote desktop connection. In this tutorial video, you can also find on how to connect, when the remote PC is on a LAN or WAN using port forwarding.
How to Use Remote Desktop in Windows 7 and Vista?
There may be slight variations when you try to use remote desktop feature in Windows 7 or Vista. The following videos will show you, how to connect to a remote host (which may be a Vista or 7) from a remote client ( may be a Windows 10 or 8 machine).
How To Enable Remote Desktop In Windows 8 - Guiding Tech
This YouTube video will follow the process of setting up remote desktop connection in a remote session on a Windows 7 computer. You can then use the RDC to connect from a remote client to gain access to it. The settings are similar, but you may have small variations.
This YouTube video talks about how to enable and connect remote host using RDP in Vista. You may be required to do more settings when compared to Windows 10 or 7.

Other Popular Articles :
Reference
Use Remote Desktop on your Windows, Android, or iOS device to connect to a Windows 10 PC from afar.
Microsoft Remote Desktop Connection Windows 8.1
Set up the PC you want to connect to so it allows remote connections:
Make sure you have Windows 10 Pro. To check, go to Start > Settings > System > About and look for Edition. For info on how to get it, go to Upgrade Windows 10 Home to Windows 10 Pro.
When you're ready, select Start > Settings > System > Remote Desktop, and turn on Enable Remote Desktop.
Make note of the name of this PC under How to connect to this PC. You'll need this later.
Use Remote Desktop to connect to the PC you set up:
On your local Windows 10 PC: In the search box on the taskbar, type Remote Desktop Connection, and then select Remote Desktop Connection. In Remote Desktop Connection, type the name of the PC you want to connect to (from Step 1), and then select Connect.
On your Windows, Android, or iOS device: Open the Remote Desktop app (available for free from Microsoft Store, Google Play, and the Mac App Store), and add the name of the PC that you want to connect to (from Step 1). Select the remote PC name that you added, and then wait for the connection to complete.
