What Outlook Version Do I Have
- What Outlook Version Do I Have Yahoo
- What Outlook Version Do I Have Today
- What Outlook Version Do I Have On Mac
But the Outlook is only the web based version. So when I click on it, it takes me to the internet. I don't want to go to the internet for Outlook. I want the desktop version for my work. How can I get that? I have multiple email accounts to manage and I need them all in one place. I currently can't do that with the web based version. By default, click-to-run installations are automatically updated. To determine whether you are using a Click-to-run version of Office, click the File tab in Outlook, and then click Office Account. If you see Office Updates under Product Information, as shown in the following figure, you are using a click-to-run installation of Office.
Thinking about upgrading your computer to Windows 8 or Windows 8.1 or are you using Outlook on a Windows 8 computer already? The process is quite streamlined and trouble free for most configurations, especially when upgrading from Windows 7, but there are still a couple of attention points before you start.
This guide contains not only upgrade preparation and troubleshooting steps but also various tips about the changes that you could encounter involving Outlook after upgrading to Windows 8.
Note:
Unless specifically mentioned otherwise, each time that Windows 8 is mentioned in this article, it also applies to Windows 8.1.
Is your Outlook version compatible with Windows 8?
Officially, only Outlook 2007, Outlook 2010 and Outlook 2013 are supported to run on Windows 8. This also includes their respective BCM versions.
Outlook 2003 with SP3 and additional updates will run just fine as well on Windows 8 but isn’t officially supported. This is more because Office 2003 is out of mainstream support rather than that there are any technical limitations. However, note that when future updates to Windows 8 or Internet Explorer 10 will break some Outlook 2003 functionality, these won’t be fixed. Some issues that you may encounter can be found here and also existed when you use Outlook 2003 on Windows 7.
Continuing to use Outlook 2002/XP or even earlier really isn’t recommended (on any version of Windows that is). If you do, there are several issues which you could encounter (and also existed when using these version of Outlook on Windows Vista or Windows 7).
In addition to these version requirements, even with Outlook 2007 and Outlook 2010 there are several compatibility issues which you could encounter on Windows 8. The most critical of these issues have been taken care off in prior Service Pack releases. So before starting Outlook on Windows 8, make sure your first apply at least Service Pack 3 for Office 2007 and Service Pack 1 for Office 2010.
Of course it is always wise to stay current with the latest Service Pack and update releases, so make sure you set Windows Update to also include updates for other Microsoft applications.
Myth: POP3 not supported on Windows 8
Before starting with upgrading to Windows 8, I’d like to debunk a myth circulating around regarding the lack of POP3 support in Windows 8.
While the default Windows 8 Mail App indeed does not support POP3 accounts, it is perfectly possible to configure POP3 account in Outlook on Windows 8.
The Windows 8 Mail App doesn’t support POP3; Outlook does, even on Windows 8!
Special notice; Upgrading from Windows XP or Windows Vista
When you are upgrading from Windows XP or Windows Vista, you are actually doing a clean install of Windows 8 as the installation of Windows 8 will only offer you the options “Keep personal files only” and “Nothing”.
Even when you select to keep personal files only, before upgrading, make sure you backup all your Outlook data (as upgrades can go wrong) and make sure you take good note of the settings of all your configured emails account as you will have to reconfigure this after installing Windows 8.
Upgrading from Windows XP or Windows Vista is supported but it will only maintain your files. You’ll have to install and configure Outlook again afterwards.
Windows Easy Transfer (WET) is an application that can help you transfer your files and settings from Windows XP and Windows Vista to Windows 8 (not just Windows 7). As this may indeed work for a lot of applications, it often fails miserably when using it in conjunction with Outlook. While in some cases the issues have been minor and could be fixed by recreating the mail profile, in many other scenarios the Outlook database (pst-file) was not included at all in the transfer and thus all mail, contacts, calendar items, etc were lost.
Therefore, I strongly urge you not to rely on WET when it comes to backing up and restoring Outlook files and settings. A detailed guide about backing up and restoring Outlook data can be found here. For additional support and settings files concerning Outlook which you might like to transfer as well (like for instance your Signature and Templates) you can take a look here.
There are also several Outlook Backup applications that you can use which, aside from backing up your Outlook data, also backup various settings and allow you to easily restore it after you have installed Windows 8 and Outlook.
Personally, I’ve had good experience with ABF Outlook Backup; Backing up an Outlook 2007 installation with multiple pst-files and accounts on Windows XP restored nicely on Windows 8 with Outlook 2010 installed. If you decide to order, use ABF-HT2GL to get a discount.
Note:
If you did not format your PC before upgrading, you may also be able to find back your original Outlook data under:
- Outlook 2007 and previous on Windows XP
C:Windows.oldDocuments and Settings%username%Local SettingsApplication DataMicrosoftOutlook - Outlook 2010 on Windows XP
C:Windows.oldDocuments and Settings%username%My DocumentsOutlook files - Outlook 2007 and previous
C:Windows.oldUsers%username%AppDataLocalMicrosoftOutlook - Outlook 2010
C:Windows.oldUsers%username%DocumentsOutlook files
Special notice; Upgrading from Windows 7
When you are upgrading from Windows 7, then you can do an actual in-place upgrade. Programs, files and settings will then be migrated automatically to Windows 8 and after upgrading you can directly logon to Windows 8 and start Outlook with all its files and settings in place; just like you left it in Windows 7.
Nevertheless, it is still good practice to make a proper backup (not just of Outlook, but preferably your entire machine) and write down your account settings before starting the upgrade process. In these cases it really is better to be safe than sorry.
Tip!
To upgrade from Windows 7 directly to Windows 8.1, you don’t have the option to keep your desktop applications. You can however first do an in-place upgrade to Windows 8 and then install the free upgrade to Windows 8.1.
When doing an in-place upgrade, it will automatically run the Windows 8 Upgrade Assistant. This tool will indicate which drivers and applications you need to uninstall or update before or after the installation process. This will increase the speed of the upgrade, its chance of success and decrease the chance of ending up with broken applications or other troubleshooting requirements.
For instance, if you have Windows Mobile Device Center installed to sync your Windows Mobile device with Outlook, make sure you uninstall this application before upgrading (you can install WMDC again after the upgrade).
Another common application that you need to uninstall is Microsoft Security Essentials. There is no need to install this afterwards as Windows 8 has the features of Microsoft Security Essentials built-in in the form of Windows Defender.
Note:
If you did not format your PC before upgrading but did chose to do a clean install, you may also be able to find back your original Outlook data under:
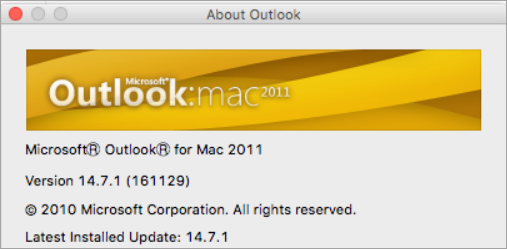
- Outlook 2007 and previous
C:Windows.oldUsers%username%AppDataLocalMicrosoftOutlook - Outlook 2010
C:Windows.oldUsers%username%DocumentsOutlook files
Add-ins
If you are using any add-ins with Outlook, make sure they are also compatible with Windows 8. You’ll probably find that most of them are compatible as Windows 8 is in that aspect similar to Windows Vista and Windows 7 and most of the compatibility requirements for add-ins are coming from Outlook and not from Windows.
Still, since add-ins are not limited to operate just within Outlook and with Outlook data, it is a good thing to check with the vendor of the add-in first.
If you are having startup issues with Outlook after upgrading, disabling your add-ins would be a good first troubleshooting step.
Virus scanner integration
Even though Windows 8 has its own virus scanner in the form of Windows Defender (which basically is Microsoft Security Essentials for previous versions of Windows), you might opt to install a 3rd party virus scanner instead. When installing your virus scanner, make sure you do not install any Outlook integration components. This is not specific to Windows 8 or any Outlook version but a general best practice for Outlook.
There are many known issues caused by having a virus scanner integrated with Outlook. These issues range from poor Outlook performance to send receive errors and from corrupted emails to complete data loss.
You can safely disable this integration part of your virus scanner without compromising your security; you’d still be sufficiently protected by your on-access scanner part of the virus
scanner.
Rebuild search index / no search results
After the upgrade to Windows 8 has finished, you might notice that no search results are being returned when you use the Search field in Outlook.
The first solution to this is: Wait!
In most cases, Windows Search still needs to index your Outlook content (and the rest of your computer) or will fix itself eventually when the computer is idle.
If results are still not being returned after you’ve left your computer idle for an extended period of time (like for instance overnight), then you can use the following troubleshooting guide: Fixing Instant Search
Pictures not showing and “Work file” error
After upgrading, you might encounter an issue where pictures from the Internet might not be downloading into the message or that you get an error which reads;
Outlook could not create the work file. Check the TEMP environment variable.
Solving this issue is 2-fold and requires editing the Registry;
- Reset the registry value for the location of the “Temporary Internet Files” folder to default.
- Delete the registry entry for the “SecureTempFolder” in Outlook
Step 1
The registry entry for the Temporary Internet Files folder can be found here;
- Value name:
HKEY_CURRENT_USERSoftwareMicrosoftWindowsCurrent VersionExplorerUser Shell Folders - Key name:
Cache - Value type:
REG_EXPAND_SZ
Here, verify that the location for that key is set to;%USERPROFILE%AppDataLocalMicrosoftWindowsTemporary Internet Files
Step 2
Outlook uses a subfolder in the Temporary Internet Files folder to write its temp files which are retrieved from the Internet. For instance; linked pictures and attachments. To make sure a proper folder is being created, we reset the reference to this folder so that Outlook will recreate the registry entry and folder automatically the next time is needs to be used.
- Value name:
HKEY_CURRENT_USERSoftwareMicrosoftOffice<version>OutlookSecurity - Key name:
OutlookSecureTempFolder - Value type:
REG_SZ
Delete the key name. If the key name is not there, you’re ok already.
Now restart your computer for the changes to take effect and try again.
For more information about the SecureTempFolder for Outlook see the guide:
Error opening attachments / Cleaning out the Temporary Outlook Files folder.
Clean install or upgrade has failed
Did the upgrade fail and/or do you want to do a clean install of Windows 8 on a new or formatted disk?
Even if you only have upgrade media and not a full version of Windows 8, you can still do a complete clean install.
During the setup process, when being prompted for what to keep, choose for the “Nothing” option. Of course, this means that you need to have a backup of all data that you wish to keep and restore that afterwards.
You can also use the “Upgrade Assistant” (or “web-based installer”) to download the Windows 8 installation to create a bootable USB-based installation media or download an ISO-file which you can burn to a DVD and boot your computer with.
For more information see: Clean Install Windows 8 with Upgrade Media
Outlook 2003 compatibility issues
As mentioned before, using Outlook 2003 on Windows 8 isn’t officially supported by Microsoft but it does work with some minor issues. The issues with Outlook 2003 installed on Windows 8 mentioned below also already existed on Windows 7 and will not be fixed by Microsoft.
Word as email-editor
If you’ve are composing new emails with Word set as the e-mail editor, then these windows will be grouped with the Word logo on the the Taskbar instead of with Outlook.
Empty Libraries
One functionality incompatibility that exists in Office/Outlook 2003 which can be annoying is that most of the Open/Save dialogs do not support the Libraries function of Windows 8. This is because Office 2003 uses its own file browser dialogs instead of the ones of Windows.
A workaround for this is to add your favorite locations to the Office Places bar for easy access.
Other changes concerning Outlook and Windows 8
If you were previously using Windows 7, using Outlook on Windows 8 is pretty much the same. If you were previously using Windows XP or Windows Vista, you’ll also find some functionality changes within Windows 8 that will affect Outlook.
Below you’ll find some links discussing these changes.
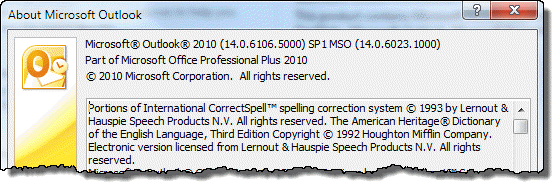 © Chrissy Montelli/Business Insider You'll want to make sure your Outlook app has automatic updates enabled. Chrissy Montelli/Business Insider
© Chrissy Montelli/Business Insider You'll want to make sure your Outlook app has automatic updates enabled. Chrissy Montelli/Business Insider- Outlook installs updates automatically by default.
- You can enable or disable automatic updates through your Office Account settings.
- Alternatively, you can check for available updates and install the latest software update on your computer manually.
Microsoft releases frequent updates to its various Office applications, including Outlook.
By default, these updates are installed automatically, so you don't need to worry about doing it manually. But occasionally, automatic updates get disabled or specific updates fail to install.
Here's now to make sure automatic updates are turned on, and how to apply an update manually.
How to turn on automatic updates for Outlook
1. Open Microsoft Outlook and the click 'File.'
2. In the navigation pane, click 'Office Account.'
3. Select 'Update Options.'
4. If automatic updates are paused or disabled, you'll have the option to 'Enable updates' in the drop-down menu.
What Outlook Version Do I Have Yahoo
5. Click 'Enable updates.' Updates are now automatic.
© Dave Johnson/Business Insider Enable updates from the Update Options menu in Office Account. Dave Johnson/Business InsiderHow to check for and apply updates to Outlook manually
To update Outlook manually, you can make Microsoft check online for any available updates and install it.
1. Open Microsoft Outlook and click 'File.'

2. In the navigation pane, click 'Office Account.'
3. Click 'Update Options.'
4. Click 'Update Now.'
© Dave Johnson/Business Insider You may need to click 'Enable Updates' if you don't see the 'Update Now' option right away. Dave Johnson/Business InsiderIf you have an older version of Outlook
If you don't see the Office Account option in the File menu, you are running an older version of Office, and you'll find the updates control in a slightly different location.
1. Click 'File' and then click 'Help.'
What Outlook Version Do I Have Today
2. Choose 'Check for Updates.'
3. If there is an update available, you'll have the open to install it.
What Outlook Version Do I Have On Mac
Related coverage from Tech Reference:
