Firefox Mac App Store
Firefox for Desktop. Get the not-for-profit-backed browser on Windows, Mac or Linux. Firefox for Android. Get the customizable mobile browser for Android smartphones. There is no Firefox support for Mac OS X 10.6, 10.7 and 10.8. Firefox Editions Beta. The Beta version is unstable, and the platform is still in the testing and development phase and sends data to Firefox about any issues encountered. Be the first to check out the features of the next-generation web browser.
Click the Finder icon in the dock. On the menu bar, click the Go menu, hold down the option or alt key and select Library. A window will open containing your Library folder. Open the Application Support folder, then open the Firefox folder, and then the Profiles folder. Your profile folder is within this folder. My work iMac is set to allow apps downloaded from Mac apps store. This means I can't install firefox. Why doesn't Mozilla have a store?
Mozilla Firefox Download For Ipad
All of the changes you make in Firefox, like your home page, what toolbars you use, extensions you have installed, saved passwords and your bookmarks, are all stored in a special folder, called a profile. Your profile folder is stored in a separate place from the Firefox program so that, if something ever goes wrong with Firefox, your information will still be there. It also means you can uninstall Firefox without losing your settings and you don't have to reinstall Firefox to clear your information or troubleshoot a problem.
Table of Contents
- 1How do I find my profile?
- Click the menu button , click Help and select Troubleshooting InformationMore Troubleshooting Information.From the Help menu, select Troubleshooting InformationMore Troubleshooting Information. The Troubleshooting Information tab will open.
- Under the Application Basics section next to Profile FolderDirectory, click . A window will open that contains your profile folder.Your profile folder will open.
Finding your profile without opening Firefox
Firefox stores your profile folder in this location on your computer, by default:
C:Users<your Windows login username>AppDataRoamingMozillaFirefoxProfiles
Windows hides the AppData folder by default but you can find your profile folder as follows:
- Press +R on the keyboard. A Run dialog will open.
- Type in:
%APPDATA%MozillaFirefoxProfiles - Click . A window will open containing profile folders.
- Double-click the profile folder you wish to open. If you only have one profile, its folder would have 'default' in the name.
- From the Start Screen, click the Desktop tile. The Desktop view will open.
- From the Desktop, hover in the lower right-hand corner to access the Charms.
- Select the Search charm. The Search sidebar will open.
- In the search box, type in:
%APPDATA%MozillaFirefoxProfiles
without pressing Enter. A list of profile folders will appear. - Click on the profile folder you wish to open (it will open in a window). If you only have one profile, its folder would have 'default' in the name.
- Click the Windows button. The Start menu will open.
- In the Search box at the bottom of the Start menu, type:
%APPDATA%MozillaFirefoxProfiles
without pressing Enter. A list of profiles will appear at the top of the Start menu. - Click on the profile folder you wish to open (it will open in a window). If you only have a single profile, its folder would have 'default' in the name.
- Alternatively, you can find your profile by pressing the key and then start typing: %APPDATA%MozillaFirefoxProfiles
- Click the Windows button, and select Run….
- Type in:
%APPDATA%MozillaFirefoxProfiles
then click .
A window will open containing profile folders. - Double-click the profile folder you wish to open. If you only have one profile, its folder would have 'default' in the name.
- Click the Finder icon in the dock. On the menu bar, click the Go menu, hold down the option or alt key and select Library. A window will open containing your Library folder.
- Open the Application Support folder, then open the Firefox folder, and then the Profiles folder.
- Your profile folder is within this folder. If you only have one profile, its folder would have 'default' in the name.
- (Ubuntu) Click the Places menu on the top right of the screen and select Home Folder. A File Browser window will appear.
- Click the View menu and select Show Hidden Files if it isn't already checked.
- Double click the folder marked .mozilla.
- Double click the folder marked firefox. Your profile folder is within this folder. If you only have one profile, its folder would have 'default' in the name.
Bookmarks, Downloads and Browsing History:
- places.sqlite
This file contains all your Firefox bookmarks and lists of all the files you've downloaded and websites you’ve visited. - bookmarkbackups
This folder stores bookmark backup files, which can be used to restore your bookmarks. - favicons.sqlite
This file contains all of the favicons for your Firefox bookmarks.
For more information, see Bookmarks in Firefox and Restore bookmarks from backup or move them to another computer.
Passwords:
- key4.db
- logins.json
Your passwords are stored in these two files. For more information, see Password Manager - Remember, delete and edit logins and passwords in Firefox.
Site-specific preferences:
- permissions.sqlite
- content-prefs.sqlite
These two files store many of your Firefox permissions (for instance, which sites are allowed to display popups) or zoom levels that are set on a site-by-site basis (see Font size and zoom - increase the size of web pages).
Search engines:
- search.json.mozlz4
This file stores user-installed search engines. For more information, see Add or remove a search engine in Firefox.
Personal dictionary:
- persdict.dat
This file stores any custom words you have added to Firefox's dictionary. For more information, see How do I use the Firefox spell checker?.
Autocomplete history:
- formhistory.sqlite
This file remembers what you have searched for in the Firefox search bar and what information you’ve entered into forms on websites. For more information, see Control whether Firefox automatically fills in forms.
Cookies:
- cookies.sqlite
A cookie is a bit of information stored on your computer by a website you’ve visited. Usually this is something like your site preferences or login status. Cookies are all stored in this file.
DOM storage:
DOM Storage is designed to provide a larger, more secure, and easier-to-use alternative to storing information in cookies.
- webappsstore.sqlite
Information is stored in this file for websites - chromeappsstore.sqlite
This file stores information for about:* pages.
Extensions:
- extensions
This folder, if it exists, stores files for any extensions you have installed. To learn more about Firefox extensions and other add-ons, see Find and install add-ons to add features to Firefox.
Security certificate settings:
- cert9.db
This file stores all your security certificate settings and any SSL certificates you have imported into Firefox.
Security device settings:
- pkcs11.txt
This file stores security module configuration.
Download actions:
- handlers.json
This file stores your preferences that tell Firefox what to do when it comes across a particular type of file. For example, these are the settings that tell Firefox to open a PDF file with Acrobat Reader when you click on it. For more information, see Change what Firefox does when you click on or download a file.

Stored session:
- sessionstore.jsonlz4
This file stores the currently open tabs and windows. For more information, see Restore previous session - Configure when Firefox shows your most recent tabs and windows.
Toolbar customization:
- xulstore.json
This file stores toolbar and window size/position settings. For more information, see Customize Firefox controls, buttons and toolbars.
User preferences:
- prefs.js
This file stores customized user preference settings, such as changes you make in Firefox OptionsPreferencesSettingsPreferences dialogs. The optional user.js file, if one exists, will override any modified preferences.
Containers:
- containers.json
This file stores the details of containers used by the Container Tabs feature, including those created by extensions such as Facebook Container.
- Profile Manager - Create, remove, or switch Firefox profiles explains how to do things like, create a new profile, set a new default profile and delete an old profile.
- Recover user data missing after Firefox update explains how to use the Profile Manager to switch profiles, if multiple profiles exist.
- Back up and restore information in Firefox profiles explains how to back up and restore a profile. It also explains how to move your profile information to a different location on your hard drive or to another computer.
- Recovering important data from an old profile explains how to copy files to a new profile and includes a list of files that store information useful for recovery.
Status
| Support Mac App Store | |
| Stage | On hold |
| Status | ` |
| Release target | ` |
| Health | OK |
| Status note | On hold - Waiting on data from Christian |
Team
| Product manager | Asa Dotzler |
| Directly Responsible Individual | Christian Legnitto |
| Lead engineer | Robert Strong |
| Security lead | ` |
| Privacy lead | ` |
| Localization lead | ` |
| Accessibility lead | ` |
| QA lead | ` |
| UX lead | ` |
| Product marketing lead | ` |
| Operations lead | ` |
| Additional members | ` |
Open issues/risks
Open issues
Firefox For Mac Not In App Store
- Figure out if any changes to the product need to be made
- Figure out if any changes to the packaging need to be made
- Talk to the Firefox Home team to discuss using the same account / key and their release process
- Submit to the Mac App store and deal with any issues found by Apple
- Decide if we want PR around the submission or acceptance
Risks
Download Firefox 2
- Firefox does not meet the restrictions for being on the app store
- There are other Gecko apps already in there
- Opera was submitted and accepted
Stage 1: Definition
1. Feature overview
We should have Firefox in the Mac App store.
This feature falls primarily in the Experience category (from the 'Discover, Experience, and Connect' vision statement.)
2. Users & use cases
- A new Mac user opens the Mac App store looking for interesting software to install. They find Firefox.
- An existing Mac user opens the Mac App store looking for interesting software to install or to get updates to existing software. They see Firefox as one of the top downloads and decide to try it
3. Dependencies
`
4. Requirements
- A version of Firefox submitted to the Mac App store
- Ability to update the version in the Mac App store in a timely manner, whether automated or manually
Non-goals
- Put non-release channels in the Mac App store
- Put Firefox mobile in the iOS app store
Stage 2: Design
5. Functional specification
`
6. User experience design
`
Stage 3: Planning
7. Implementation plan
`
8. Reviews
Security review
`
Privacy review
`
Localization review
`
Accessibility
`
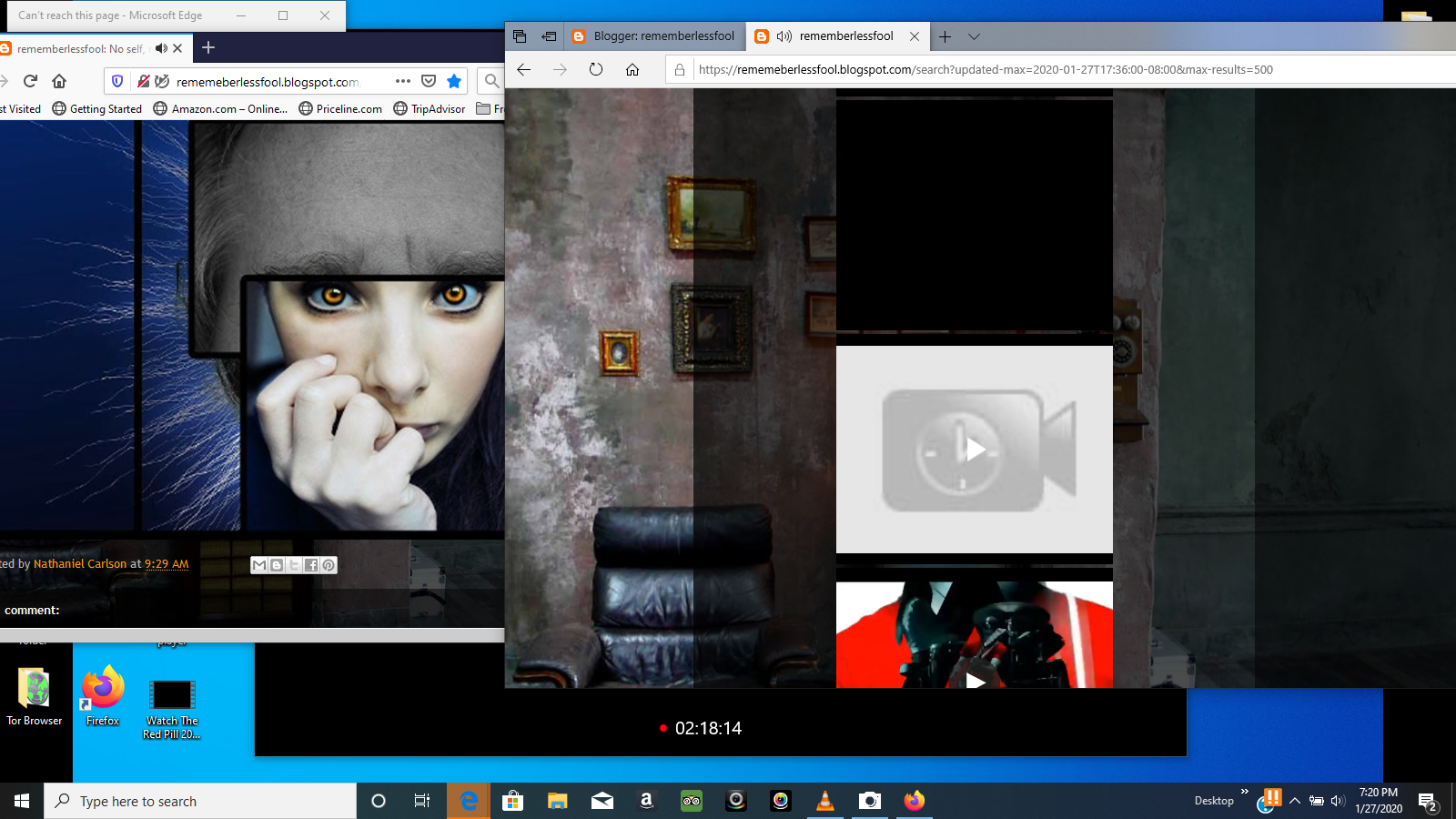
Quality Assurance review
`
Operations review
`
Stage 4: Development
9. Implementation
`
Stage 5: Release
10. Landing criteria
`
Feature details
| Priority | Unprioritized |
| Rank | 999 |
| Theme / Goal | ` |
| Roadmap | Firefox Desktop |
| Secondary roadmap | ` |
| Feature list | Desktop |
| Project | ` |
| Engineering team | ` |
Team status notes
| status | notes | |
| Products | ` | ` |
| Engineering | ` | ` |
| Security | ` | ` |
| Privacy | ` | ` |
| Localization | ` | ` |
| Accessibility | ` | ` |
| Quality assurance | ` | ` |
| User experience | ` | ` |
| Product marketing | ` | ` |
| Operations | ` | ` |
Other stuff
