Evernote View
Note Links
- Evernote Mountain View
- Evernote View Notebooks
- Evernote Corporation Mountain View
- Evernote View Options
- Evernote View Options
- Evernote View Options
Link directly to individual notes from anywhere
Create powerful integrations between Evernote and other apps, so you don't have to do it manually all over again. Evernote Integration for Confluence. Copy notes from Evernote to Atlassian Confluence pages quickly and easily. Mail Butler is a productivity boosting add-on for Apple Mail, which easily converts emails into Evernote notes. You’ll also see notes Evernote thinks you’ll want to return to, even if you haven’t visited them in a while. The two other basic widgets function as a scratchpad where you can quickly jot down.
When Evernote sends you a notification on your watch, you can take action there. The app gives you three options: Mark as Done, Snooze, and View. You can check your reminders and notes from the home screen of the Evernote app. Moreover, you can also check these reminders and notes from the iPhone Evernote app. That’s all friends! Evernote vs OneNote comparison is going to be interesting. First I am telling you top 5 pros and cons of Evernote. Evernote is one of the best note taking app in the world. It can take anything you can imagine. It is a responsive, decorated, and good-looking note-taking app. Consider some pros and cons of Evernote.
- Note Links
- In-App Note Links
- Public Links
Note Links are used to reference a note in a web browser that when the recipient of the link already has access via notebook or individual note sharing. In-App Note Links also known as ‘Classic Note Links’ are used to reference a note in Evernote clients like when notes are linked to from within other notes and to open notes in a Evernote client in situations were it is known that the user already has access to the note. Public Links are used to share a note with users who do not already have access though a web browser. Public links give access to view the note regardless of the share settings. The user can then save that note to their Evernote account. Public Links can be disabled by the user on a individual basis.
Before we dive into the structure of a link we should first take a look at the components of the links:
userID- the ID of the user, it should be stated that unless otherwise noted the user ID referenced below is that of the of the owner of that note. If you are only handling a single user's notes, this is simply the user id. The userId can be obtained by calling the getUser method on the userStore object and inspecting the id attribute of the resulting user object.
shardId - the ID of the shard the note is on. If you're dealing with a single user and their notes, this is the user's shard ID, eg 's29' or 's350”. The shardId can be obtained by calling the getUser method on the userStore object and inspecting the shardId attribute of the resulting user object. Please note that the shard ID will be different for business notes, notes that have been shared to the user, and notes from a notebook that has been shared with the user.
noteGuid - the GUID of the note being linked to. This can been obtained by inspecting the guid attribute of the note object you wish to share (note: you must call the createNote method on the note object before the guid attribute will be available).
Note Links
Note Links are used to reference a note in a browser when the recipient of the link already has access via notebook or individual note sharing.
Evernote Mountain View
Structure
https://[service]/shard/[shardId]/nl/[userId]/[noteGuid]/
Where:
- [service] is the name of the Evernote service (either sandbox.evernote.com or www.evernote.com)
- [userId] is the user ID of the notebook owner
- [shardId] is the shard ID where the note is stored
- [noteGuid] is the GUID of the note that is being linked to
Example:
Access is only granted if the recipient of the note link already has access to the note or to the notebook from which it is being shared. If the user is already logged into a Evernote account that has access to the note the note will open in the browser. If the user is not logged in they will be prompted to login to view the note:
Once the recipient has logged in the note will be opened in the browser (the note may also open in their Evernote client if they have enabled this feature the first time the recipient viewed a shared note via a Share Link).
If the recipient does not have access to the note the recipient is presented with the option to request permission to view the note:
This is useful when you know the recipient already has access to the note and do not wish to share the note publicly. Note links can be generated by the user by right clicking on a note and selecting “Copy Note Link”.
In-App Note Links
In-app links are used within the Evernote application to link to a note from within another notes. In-app Links can also induce the launching and subsequent opening of the desired note in an Evernote client from other applications. All note links start with “evernote:///“ Classic note links allow applications to reference a specific note within an Evernote client application. They can be used to link from one note to another or to allow easy access to a note from another context, such as a calendar invitation. Note links can reference a note, both synchronized and local, within a user's account as well as a note in a shared notebook that the user has read access to. It is important to note that classic note links will only work on a computer or device that has an up-to-date Evernote client application installed.
Structure
evernote:///view/[userId]/[shardId]/[noteGuid]/[noteGuid]/
Where:
- [userId] is the user id of the notebook owner
- [shardId] is the shard id of the notebook owner
- [noteGuid] is the guid of the note that is being linked to
Please note that the note GUID is listed at the end of the link twice, sequentially.
Examples:
or when embedded in HMTL or ENML:
If this link is opened in a browser it will open the Evernote application and if the note is present in the users account it will open that specific note. If the user does not have access to the note an error message from the Evernote application will appear informing the user that the note could not be found.
On Evernote Desktop clients (OS X and Windows) these links are generated when a note link is copied and pasted into another note and when a user right clicks on a note and holds down the alt or option key and selects “Copy Classic Note Link”.
Public Links are used to share a note with users who do not already have access to the note and is intended to open in a browser.
Structure:
https://[service]/shard/[shard ID]/sh/[noteGuid]/[shareKey]/
Where:
- [service] is the name of the Evernote service (either sandbox.evernote.com or www.evernote.com)
- [shardId] is the shard ID where the note is stored
- [noteGuid] is the GUID of the note that is being linked to
- [shareKey] is the share key of the note. The shareKey is generated by calling the shareNote method on the noteStore object with the parameters authenticationToken and the guid of the note to be shared.
Examples:
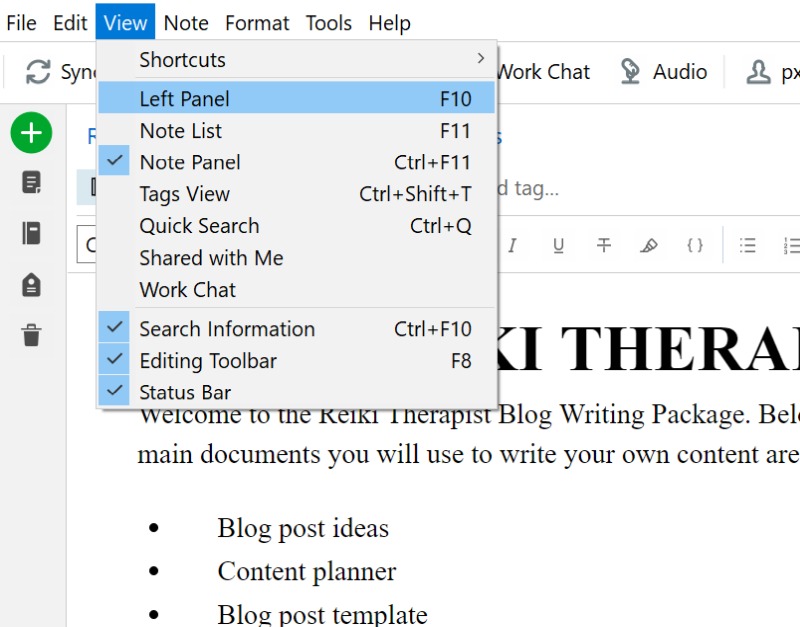
This is useful when publish notes to external site outside your workspace like social media or a blog. Public links can be generated by the user by clicking on the button next to the “Share” button and selecting “Copy Public Link” in Evernote's desktop clients.
Evernote Shortened URLs
You may notice when copying links from within Evernote clients that the URLs do not take the form of any of those described above. Evernote has a URL shortening service built in to reduce the complexity and length of Evernote share URLs to allow for easier sharing. These shortened URLs automatically redirect to the note links described above. Currently there is no public API for the Evernote share URLs shortening service. Shortened URL take the form:
https://[service]/l/[random string]
Example:
Read-Only Notes
Understanding the contentClass attribute
Overview

Some applications such as Evernote Food and Evernote Hello create notes that are intended to be read-only when viewed in other applications.
What is a read-only note?
Evernote View Notebooks
As the name suggests, read-only notes are notes that can be viewed but not modified by most applications. Applications may only modify such a note's notebook and tags. An application creates read-only notes when it needs to rely on a specific structure within the note's ENML content. If other applications were to modify the note's content, the structure might be changed, rendering the note unreadable to the application that created it.
How to indicate that a note is read-only and why
When creating a note, it should be set as read-only if it contains special structured information that requires special rules when making modifications to the note body. A note is marked as read-only by setting the Note.attributes.contentClass field. Applications that encounter a note with a non-empty contentClass must treat the note as read-only unless they explicitly support the specified content class.
The contentClass field indicates the type of content contained in the note body. Note bodies must still be valid ENML. The contentClass attribute indicates that the ENML content follows a specific structure.
Evernote Corporation Mountain View
Third-party applications may create read-only notes by using a contentClass of the format companyName.appName[.noteType] (e.g. microsoft.word.document). Before you choose to set the contentClass and create read-only, be sure to consider if it is definitely necessary - the user loses some functionality when a note is not editable in an Evernote client application.
Evernote View Options
Searching for notes with a specific contentClass
You can search for notes with a specific contentClass by including contentClass:string in your search term (the NoteFilter.words field). You can include a trailing wildcard, e.g. contentClass:evernote.hello.*.
Evernote View Options
Examples of read-only notes
Evernote View Options
Notes created by Evernote Food and Evernote Hello are read-only when viewed in other Evernote clients. The contentClass for Food notes is evernote.food.meal, while Hello uses evernote.hello.profile and evernote.hello.encounter.
