Brew Macos Big Sur
First part in a multi-part blog series for Mac developers
Part 1: macOS 11.0 Big Sur Web Development Environment
Developing web applications on macOS is a real joy. There are plenty of options for setting up your development environments, including the ever-popular MAMP Pro that provides a nice UI on top of Apache, PHP and MySQL. However, there are times when MAMP Pro has slow downs, or out of date versions, or is simply behaving badly due to its restrictive system of configuration templates and non-standard builds.
# brew # macos # bigsur Sascha Eggenberger Dec 11, 2020 Originally published at saschaeggi.Medium ・2 min read If you encounter issues with brew on macOS 11 Big Sur, than it has a high chance of being a similar issue that I ran into. Aa The latest macOS 11.0 Big Sur comes with Apache 2.4 pre-installed, however, it is no longer a simple task to use this version with Homebrew because Apple has removed some required scripts in this release. However, the solution is to install Apache 2.4 via Homebrew and then configure it to run on the standard ports (80/443).
It is times like these that people often look for an alternative approach, and luckily there is one, and it is relatively straight-forward to setup.
In this blog post, we will walk you through setting up and configuring Apache 2.4 and multiple PHP versions. In the second blog post in this two-post series, we will cover MySQL, Apache virtual hosts, APC caching, and Xdebug installation.
11/27/2019 Updated to add some information on PHP 8.0
11/13/2020 Updated to reflect the release of macOS 11.0 Big Sur
12/02/2019 Updated to reflect the latest release of PHP 7.4 and the removal of PHP 7.1 from Official tap
12/02/2019 Updated to reflect the latest release of PHP 7.4 and the removal of PHP 7.1 from Official tap
10/08/2019 Updated to reflect the release of macOS 10.5 Catalina
01/10/2019 Updated to add back PHP 5.6 and PHP 7.0 from and external deprecated keg
12/12/2018 Updated to reflect the latest release of PHP 7.3 and the removal of PHP 7.0 from Brew.
If you have followed this guide in the past with the Homebrew/php tap, and are looking to upgrade to the new Homebrew/core approach, then you should first clean-up your current installation by following our new Upgrading Homebrew.
This guide is intended for experienced web developers. If you are a beginner developer, you will be better served using MAMP or MAMP Pro.
If you don't already have XCode installed, it's best to first install the command line tools as these will be used by homebrew:
This process relies heavily on the macOS package manager called Homebrew. Using the brew command you can easily add powerful functionality to your mac, but first we have to install it. This is a simple process, but you need to launch your Terminal (/Applications/Utilities/Terminal) application and then enter:
Just follow the terminal prompts and enter your password where required. This may take a few minutes, but when complete, a quick way to ensure you have installed brew correctly, simply type:
You should probably also run the following command to ensure everything is configured correctly:
It will instruct you if you need to correct anything.
Big Sur Required Libraries
When installing fresh on Big Sur, I ran into a few libraries that were missing when completing all the steps below. To make things easier, please simply run this now:
aaThe latest macOS 11.0 Big Sur comes with Apache 2.4 pre-installed, however, it is no longer a simple task to use this version with Homebrew because Apple has removed some required scripts in this release. However, the solution is to install Apache 2.4 via Homebrew and then configure it to run on the standard ports (80/443).
If you already have the built-in Apache running, it will need to be shutdown first, and any auto-loading scripts removed. It really doesn't hurt to just run all these commands in order - even if it's a fresh installation:
Now we need to install the new version provided by Brew:
Without options, httpd won't need to be built from source, so it installs pretty quickly. Upon completion you should see a message like:
Now we just need to configure things so that our new Apache server is auto-started
You now have installed Homebrew's Apache, and configured it to auto-start with a privileged account. It should already be running, so you can try to reach your server in a browser by pointing it at http://localhost:8080, you should see a simple header that says 'It works!'.
Troubleshooting Tips
If you get a message that the browser can't connect to the server, first check to ensure the server is up.
You should see a few httpd processes if Apache is up and running.
Try to restart Apache with:
You can watch the Apache error log in a new Terminal tab/window during a restart to see if anything is invalid or causing a problem:
Apache is controlled via the brew services command so some useful commands to use are:
Visual Studio Code
In past guides, I've always provided instructions to edit files using the default TextEdit application that comes pre-installed. However, this is not what I use myself as it's a terrible editor and when testing my guide for Big Sur, I kept running into problems with encoding, finding line numbers etc. The better solution is to simply install a better editor. So please install the amazingly versatile yet, 100% free, Visual Studio Code. It's available on Mac, Windows, and Linux, but right now we only care about the mac version.
Go to the Visual Studio Code site and click Download for Mac
Once downloaded, drag the application to your preffered Applications location. Next, you want to install the command line tools, so follow the official step-by-step instructions so that you can use the code command from the Terminal.
Apache Configuration
Now that we have a working web server, we will want to do is make some configuration changes so it works better as a local development server.
In the latest version of Brew, you have to manually set the listen port from the default of 8080 to 80, so we will need to edit Apache's configuration file /usr/local/etc/httpd/httpd.conf.
If you followed the instructions above you should be able to use Visual Studio Code to edit your files using the code Terminal command. However, if you want to use the default TextEditor application to perform edits, you can use the open -e command followed by the path to the file.
Find the line that says
and change it to 80:
Next we'll configure it to use the to change the document root for Apache. This is the folder where Apache looks to serve file from. By default, the document root is configured as /usr/local/var/www. As this is a development machine, let's assume we want to change the document root to point to a folder in our own home directory.
Search for the term DocumentRoot, and you should see the following line:
Change this to point to your user directory where your_user is the name of your user account:
You also need to change the <Directory> tag reference right below the DocumentRoot line. This should also be changed to point to your new document root also:
We removed the optional quotes around the directory paths as TextEdit will probably try to convert those to smart-quotes and that will result in a Syntax error when you try to restart Apache. Even if you edit around the quotes and leave them where they are, saving the document may result in their conversion and cause an error.
In that same <Directory> block you will find an AllowOverride setting, this should be changed as follows:
Also we should now enable mod_rewrite which is commented out by default. Search for mod_rewrite.so and uncomment the line by removing the leading # by pushing ⌘ + / on the line (this is a quick way to uncomment and comment a single or multiple lines:
User & Group
Now we have the Apache configuration pointing to a Sites folder in our home directory. One problem still exists, however. By default, apache runs as the user daemon and group daemon. This will cause permission problems when trying to access files in our home directory. About a third of the way down the httpd.conf file there are two settings to set the User and Group Apache will run under. Change these to match your user account (replace your_user with your real username), with a group of staff:
Servername
Apache likes to have a server name in the configuration, but this is disabled by default, so search for:
and replace it with:
Sites Folder
Now, you need to create a Sites folder in the root of your home directory. You can do this in your terminal, or in Finder. In this new Sites folder create a simple index.html and put some dummy content in it like: <h1>My User Web Root</h1>.
Restart apache to ensure your configuration changes have taken effect:
If you receive an error upon restarting Apache, try removing the quotes around the DocumentRoot and Directory designations we set up earlier.
Pointing your browser to http://localhost should display your new message. If you have that working, we can move on!
Makes sure you remove the :8080 port we used earlier. Also, you might need to Shift + Reload to clear the browser cache and pick up the new file.
Troubleshooting Non-Sudo httpd Services Start
I will be updating this section with more tips and things to try as I find solutions to common problems. Please hop on our #macos Discord Chat to get some 'live' help.
This year, with macOS Big Sur, I've switched from using sudo to launch httpd with root (even though it ran as the user/group defined in httpd.conf), and for people who have upgraded from that version to this, there have been problems.
I ran into some problems myself but was able to get it working pretty easily, but others have reported more wide-spread problems. Please try these steps if your Apache is not starting when you use brew services start httpd.
First, try to start apache directly with:
This bypasses the brew services command and often prints out specific issues. If you have issues reported about not being able to write to log files, try removing all the current log httpd log files:
Brew Macos Big Sur Review
Then try starting again.
If you have see a message saying something like Address already in use: AH00072: make_sock: could not bind to address, try changing the Listen config in httpd.conf to:
If you have existing PHP installations via Brew, you need to first cleanup your setup with our Upgrading Homebrew guide before continuing with this section.
Up until the end of March 2018, all PHP related brews were handled by Homebrew/php tab, but that has been deprecated, so now we use what's available in the Homebrew/core package. This should be a better maintained, but is a much less complete, set of packages.
PHP 5.6, PHP 7.0, and PHP 7.1 have been deprecated and removed from Brew because they are out of support, and while it's not recommended for production, there are legitimate reasons to test these unsupported versions in a development environment. These versions also need to 'built from source' in order to use the latest versions of icu4c and openssl.
Remember only PHP 7.2 through 7.4 are officially supported by Brew, but these also have to be built which is pretty slow. For the latest version of our guide we will use the new tap from @shivammahtur as there are many versions (including PHP 8.0 builds) pre-built.
PHP 8.0 has just been released and you are able to install it, but it might take some time for compatible PHP modules are fully available.
We will proceed by installing various versions of PHP and using a simple script to switch between them as we need. Feel free to exclude any versions you don't want to install.
Also, you may have the need to tweak configuration settings of PHP to your needs. A common thing to change is the memory setting, or the date.timezone configuration. The php.ini files for each version of PHP are located in the following directories:
At this point, I strongly recommend closing ALL your terminal tabs and windows. This will mean opening a new terminal to continue with the next step. This is strongly recommended because some really strange path issues can arise with existing terminals (trust me, I have seen it!).
We have installed but not linked these PHP versions. To switch to PHP 5.6 for example we can type:
Quick test that we're in the correct version:
and to switch to to 7.4:
And check that it's changed correctly:
Apache PHP Setup - Part 1
You have successfully installed your PHP versions, but we need to tell Apache to use them. You will again need to edit the /usr/local/etc/httpd/httpd.conf file scroll to the bottom of the LoadModule entries.
If you have been following this guide correctly, the last entry should be your mod_rewrite module:
Below this add the following libphp modules:
We can only have one module processing PHP at a time, so for now, so we have left our php@5.6 entry uncommented while all the others are commented out. This will tell Apache to use PHP 5.6 to handle PHP requests. (We will add the ability to switch PHP versions later).
Also you must set the Directory Indexes for PHP explicitly, so search for this block:
and replace it with this:
Save the file and stop Apache then start again, now that we have installed PHP:
Validating PHP Installation
The best way to test if PHP is installed and running as expected is to make use of phpinfo(). This is not something you want to leave on a production machine, but it's invaluable in a development environment.
Simply create a file called info.php in your Sites/ folder you created earlier with this one-liner.
Point your browser to http://localhost/info.php and you should see a shiny PHP information page:
If you see a similar phpinfo result, congratulations! You now have Apache and PHP running successfully. You can test the other PHP versions by commenting the LoadModule ... php@5.6 ... entry and uncommenting one of the other ones. Then simply restart apache and reload the same page.
PHP Switcher Script
We hard-coded Apache to use PHP 5.6, but we really want to be able to switch between versions. Luckily, some industrious individuals have already done the hard work for us and written a very handy little PHP switcher script.
This sphp script has been updated to support PHP 8.0. If you want to use that version, please repeat the process below to get the latest version.
We will install the sphp script into brew's standard /usr/local/bin:
Check Your Path
Homebrew should have added its preferred /usr/local/bin and /usr/local/sbin to your path as part of its installation process. Quickly test this by typing:
If you don't see this, first try closing your terminal and restarting it. If that doesn't work, check that you have /usr/local/bin before /usr/bin and /usr/local/sbin before /usr/sbin in the path definition of your ~/.zshrc file. You can do it temporarily in the shell by typing:
Testing the PHP Switching
After you have completed these steps, you should be able to switch your PHP version by using the command sphp followed by a two digit value for the PHP version:
You will probably have to enter your administrator password, and it should give you some feedback:
Test to see if your Apache is now running PHP 7.4 by again pointing your browser to http://localhost/info.php. With a little luck, you should see something like this:
Troubleshooting PHP Switching
If you have upgraded from a previous version of this guide and have installed PHP8, you may see message like: Unknown version of PHP. PHP Switcher can only handle arguments of: 5.6,7.0,7.1,7.2,7.3,7.4, then you need to reinstall the sphp script which has been updated.
If you get a message about conflicting PHP versions, then you probably have a conflict of taps. You will need to uninstall your previous PHP versions, then remove the old tap, then add the new tap, and then reinstall PHP versions using the syntax above. For example:
Test Your Setup with Grav CMS!
What better way to test your new powerful setup than to quickly install and test Grav. The best flat-file CMS in the world 😆! We can do this with just a couple of quick terminal commands:
Then just extract the zip file:
This will extract the zip into a ~/Sites/grav-admin folder. Then simply point your browser at this directory http://localhost/grav-admin:
Fill in the relevant information to create a new administator user, and simply click Create User to get into the admin. No other steps needed.
All done!!!!
Updating PHP and other Brew Packages
Brew makes it super easy to update PHP and the other packages you install. The first step is to update Brew so that it gets a list of available updates:
This will spit out a list of available updates, and any deleted formulas. To upgrade the packages simply type:
You will need to switch to each of your installed PHP versions and run update again to get updates for each PHP version and ensure you are running the version of PHP you intend.
Activating Specific/Latest PHP Versions
Due to the way our PHP linking is set up, only one version of PHP is linked at a time, only the current active version of PHP will be updated to the latest version. You can see the current active version by typing:
And you can see the specific versions of a PHP package by typing:
OK, that wraps up Part 1 of this 3 part series You now have a fully functional Apache 2.4 installation with a quick-and-easy way to toggle between PHP 5.6, 7.0, 7.1, 7.2, 7.3, 7.4, and 8.0. Check out Part 2 to find out how to setup your environment with MySQL, Virtual Hosts, APC caching, YAML, and Xdebug. Also take a gander at Part 3 to find out how to setup SSL for your Apache Virtual Hosts.
Please enable JavaScript to view the comments powered by Disqus.Quickstart
- Install Xcode and the Xcode Command Line Tools
- Agree to Xcode license in Terminal:
sudo xcodebuild -license - Install MacPorts for your version of the Mac operating system:
Installing MacPorts
MacPorts version 2.6.4 is available in various formats for download and installation (note, if you are upgrading to a new major release of macOS, see the migration info page):
- “pkg” installers for Big Sur, Catalina, Mojave, and High Sierra, for use with the macOS Installer. This is the simplest installation procedure that most users should follow after meeting the requirements listed below. Installers for legacy platforms Sierra, El Capitan, Yosemite, Mavericks, Mountain Lion, Lion, Snow Leopard, Leopard and Tiger are also available.
- In source form as either a tar.bz2 package or a tar.gz one for manual compilation, if you intend to customize your installation in any way.
- Git clone of the unpackaged sources, if you wish to follow MacPorts development.
- The selfupdate target of the port(1) command, for users who already have MacPorts installed and wish to upgrade to a newer release.
Macos Big Sur Download
Checksums for our packaged downloads are contained in the corresponding checksums file.
The public key to verify the detached GPG signatures can be found under the attachments section on jmr's wiki page. (Direct Link).
Please note that in order to install and run MacPorts on macOS, your system must have installations of the following components:
- Apple's Xcode Developer Tools (version 12.2 or later for Big Sur, 11.3 or later for Catalina, 10.0 or later for Mojave, 9.0 or later for High Sierra, 8.0 or later for Sierra, 7.0 or later for El Capitan, 6.1 or later for Yosemite, 5.0.1 or later for Mavericks, 4.4 or later for Mountain Lion, 4.1 or later for Lion, 3.2 or later for Snow Leopard, or 3.1 or later for Leopard), found at the Apple Developer site, on your Mac operating system installation CDs/DVD, or in the Mac App Store. Using the latest available version that will run on your OS is highly recommended, except for Snow Leopard where the last free version, 3.2.6, is recommended.
Apple's Command Line Developer Tools can be installed on recent OS versions by running this command in the Terminal:
Older versions are found at the Apple Developer site, or they can be installed from within Xcode back to version 4. Users of Xcode 3 or earlier can install them by ensuring that the appropriate option(s) are selected at the time of Xcode's install ('UNIX Development', 'System Tools', 'Command Line Tools', or 'Command Line Support').
- Xcode 4 and later users need to first accept the Xcode EULA by either launching Xcode or running:
- (Optional) The X11 windowing environment for ports that depend on the functionality it provides to run. You have multiple choices for an X11 server:
- Install the xorg-server port from MacPorts (recommended).
- The XQuartz Project provides a complete X11 release for macOS including server and client libraries and applications.
- Apple's X11.app is provided by the “X11 User” package on older OS versions. It is always installed on Lion, and is an optional installation on your system CDs/DVD with previous OS versions.
macOS Package (.pkg) Installer
The easiest way to install MacPorts on a Mac is by downloading the pkg or dmg for Big Sur, Catalina, Mojave, High Sierra, Sierra, El Capitan, Yosemite, Mavericks, Mountain Lion, Lion, Snow Leopard, Leopard or Tiger and running the system's Installer by double-clicking on the pkg contained therein, following the on-screen instructions until completion.
This procedure will place a fully-functional and default MacPorts installation on your host system, ready for usage. If needed your shell configuration files will be adapted by the installer to include the necessary settings to run MacPorts and the programs it installs, but you may need to open a new shell for these changes to take effect.
The MacPorts “selfupdate” command will also be run for you by the installer to ensure you have our latest available release and the latest revisions to the “Portfiles” that contain the instructions employed in the building and installation of ports. After installation is done, it is recommended that you run this step manually on a regular basis to to keep your MacPorts system always current:
At this point you should be ready to enjoy MacPorts!
Type “man port” at the command line prompt and/or browse over to our Guide to find out more information about using MacPorts. Help is also available.
Source Installation
If on the other hand you decide to install MacPorts from source, there are still a couple of things you will need to do after downloading the tarball before you can start installing ports, namely compiling and installing MacPorts itself:
- “cd” into the directory where you downloaded the package and run “tar xjvf MacPorts-2.6.4.tar.bz2” or “tar xzvf MacPorts-2.6.4.tar.gz”, depending on whether you downloaded the bz2 tarball or the gz one, respectively.
- Build and install the recently unpacked sources:
- cd MacPorts-2.6.4
- ./configure && make && sudo make install
- cd ../
- rm -rf MacPorts-2.6.4*
These steps need to be perfomed from an administrator account, for which “sudo” will ask the password upon installation. This procedure will install a pristine MacPorts system and, if the optional steps are taken, remove the as of now unnecessary MacPorts-2.6.4 source directory and corresponding tarball.
To customize your installation you should read the output of “./configure --help | more” and pass the appropriate options for the settings you wish to tweak to the configuration script in the steps detailed above.
You will need to manually adapt your shell's environment to work with MacPorts and your chosen installation prefix (the value passed to configure's --prefix flag, defaulting to /opt/local):
- Add ${prefix}/bin and ${prefix}/sbin to the start of your PATH environment variable so that MacPorts-installed programs take precedence over system-provided programs of the same name.
- If a standard MANPATH environment variable already exists (that is, one that doesn't contain any empty components), add the ${prefix}/share/man path to it so that MacPorts-installed man pages are found by your shell.
- For Tiger and earlier only, add an appropriate X11 DISPLAY environment variable to run X11-dependent programs, as Leopard takes care of this requirement on its own.
Lastly, you need to synchronize your installation with the MacPorts rsync server:
Upon completion MacPorts will be ready to install ports!
It is recommended to run the above command on a regular basis to keep your installation current. Type “man port” at the command line prompt and/or browse over to our Guide to find out more information about using MacPorts. Help is also available.
Git Sources
If you are developer or a user with a taste for the bleeding edge and wish for the latest changes and feature additions, you may acquire the MacPorts sources through git. See the Guide section on installing from git.
Purpose-specific branches are also available at the https://github.com/macports/macports-base/branches url.
Alternatively, if you'd simply like to view the git repository without checking it out, you can do so via the GitHub web interface.
Selfupdate
Brew Macos Big Sur Free
If you already have MacPorts installed and have no restrictions to use the rsync networking protocol (tcp port 873 by default), the easiest way to upgrade to our latest available release, 2.6.4, is by using the selfupdate target of the port(1) command. This will both update your ports tree (by performing a sync operation) and rebuild your current installation if it's outdated, preserving your customizations, if any.
Other Platforms
Running on platforms other than macOS is not the main focus of The MacPorts Project, so remaining cross-platform is not an actively-pursued development goal. Nevertheless, it is not an actively-discouraged goal either and as a result some experimental support does exist for other POSIX-compliant platforms such as *BSD and GNU/Linux.
The full list of requirements to run MacPorts on these other platforms is as follows (we assume you have the basics such as GCC and X11):
- Tcl (8.4 or 8.5), with threads.
- mtree for directory hierarchy.
- rsync for syncing the ports.
- cURL for downloading distfiles.
- SQLite for the port registry.
- GNUstep (Base), for Foundation (optional, can be disabled via configure args).
- OpenSSL for signature verification, and optionally for checksums. libmd may be used instead for checksums.
Normally you must install from source or from an git checkout to run MacPorts on any of these platforms.
Help
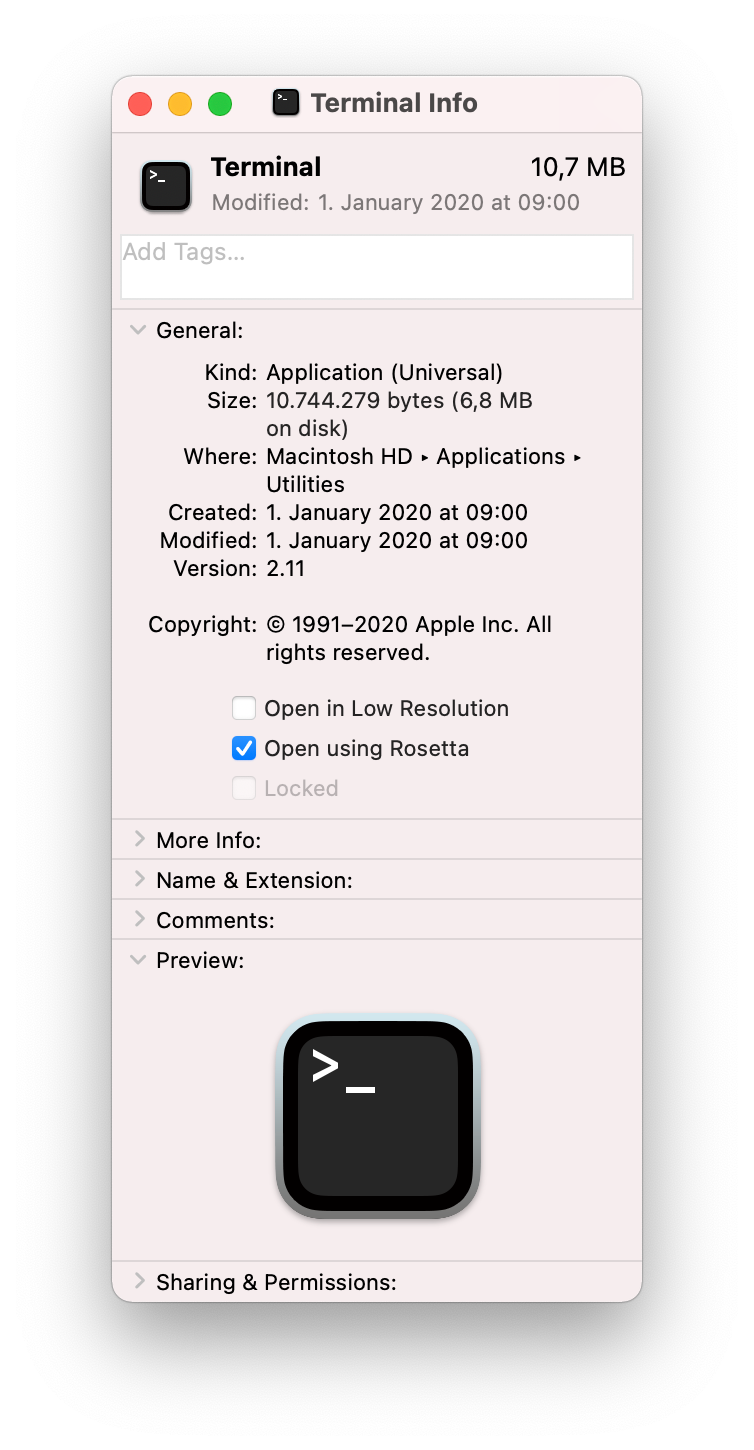
Help on a wide variety of topics is also available in the project Guide and through our Trac portal should you run into any problems installing and/or using MacPorts. Of particular relevance are the installation & usage sections of the former and the FAQ section of the Wiki, where we keep track of questions frequently fielded on our mailing lists.
If any of these resources do not answer your questions or if you need any kind of extended support, there are many ways to contact us!
