Best Uses For Evernote
Evernote is a powerful and robust note capturing system that can really support and enhance your effectiveness as a manager. Here’s my Ultimate Guide On how To Use Evernote As A Manager.
6 ways to use Evernote to run a small business 1. Organize company info into separate notebooks. Spend some time thinking through the setup of your Evernote workspace. Scan and save bills, receipts, and business cards. Use the Evernote camera on your mobile device to scan bills. Learn how to use Evernote effectively! Here are 5 of the most popular tasks you'll want to know how to do. Topics Include:Search Hacks 0:06 Email Hacks 1:00C. When it comes to finding things, Evernote’s search functionality is solid. You can search by keyword or strings, as well as other search criteria such as where and when a note was created, media or attachment filetypes (such as PDFs, images, or audio files), and the people associated with or tagged in a note.
(Note: I no longer use Evernote. I have switched to DevonThink, but many of the same principles and processes still apply)
Fast access to information
As a manager it’s important to be able to access resources, notes and information scraps easily and quickly. You may need to recall a previous meeting decision quickly, or dig out some research for a new project, or find 1:1 notes for an upcoming discussion with a direct report. The less friction you have in trying to access these sources, the more effective and productive you may become.
Evernote is a perfect tool for the manager with lots to do. It’s on your phone, your tablet, your laptop, the web. It’s everywhere and it’s consistent in how it works.
So let’s get started with some ways you could use Evernote in your role as a Cultivated Manager.
Data protection
A word of caution before we get started though. The information and data that you create whilst working for an organisation must be protected for legal and intellectual property rights. If you are storing information about your employees you must be careful and be sure you’re following your company’s guidelines.
Information, 1:1 notes and other work related data should only be stored and used in tools and repositories approved by your business. I have found Evernote to be secure and suitable for work. Your company may disagree, or have a different set of tools in place. If this is the case then take from this article what is useful and fall back to your other tool for what it’s good at.
There is an Evernote business version available too.
Evernote as a second brain
I use Evernote as my second brain. I throw in to Evernote everything that I find useful so I can recall it later. I use Evernote to store information, scraps of data and references for future. This frees my first brain, the one on my head and shoulders, to focus on learning, problem solving and the other tasks it’s good at.
With a few simple clicks or searches I can find all of my relevant information quickly and easily.
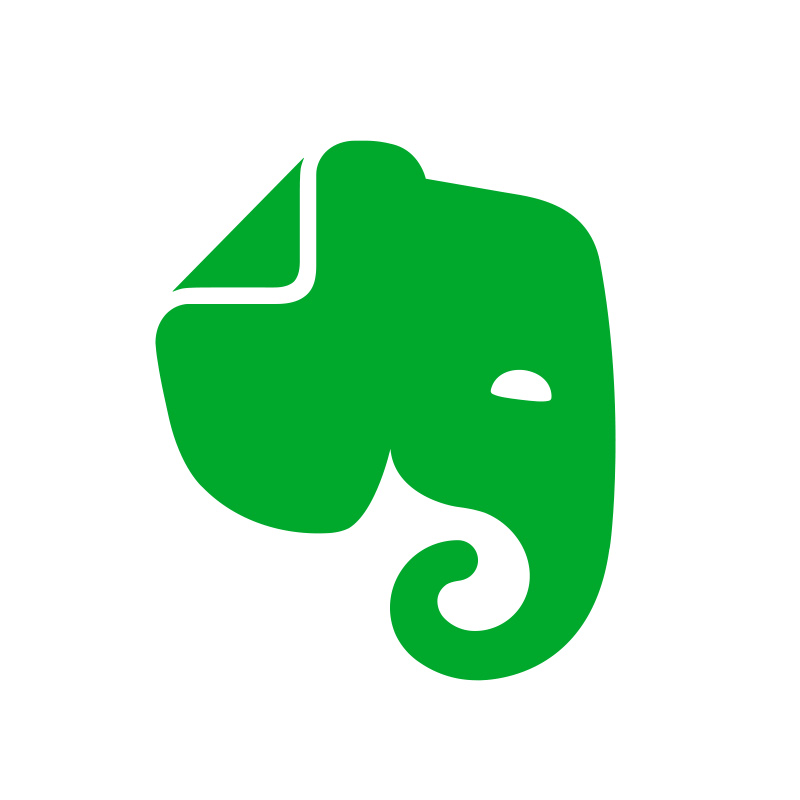
I’ve already written a fairly in-depth piece on how to use Evernote as a Personal Knowledge Management System here. But in terms of management I use Evernote to store:
- Photos of whiteboards
- Meeting Notes and Minutes
- Plans and initiatives
- PDF documents for review
- Interesting articles on the web
- Lists of things to do
- 1:1 Notes
- Company guidelines
- Travel details such as flights, hotels etc
- Reading notes from Kindle
- Mind maps from XMind
The search facility in Evernote is really good – so finding things is easy.
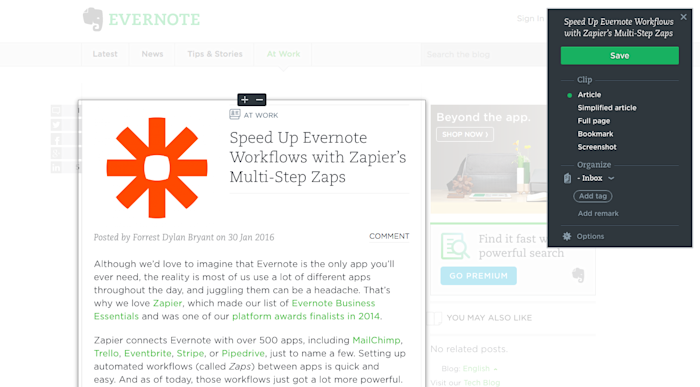
The search bar in Evernote
However, when you rack up many thousands of notes the search can slow down and you’ll need to be more specific in your searches to narrow down the results.
Tags and Notebooks
I like to use notebooks and tags. Some people use one or the other, some use minimalist approaches. There are lots of different approaches to using tags and notebooks. Evernote has a short article on this topic here. Michael Hyatt has an article on how he uses Evernote here.
I like to structure high level folders and then use specific tags within the folders.
It’s worth experimenting with Evernote to find the best way to organise your notes. As you can see in the image above I like to use tags. But I also like to use notebooks, like the ones seen in the below screen grab. Notice how I use the “!” character to ensure those notebooks stay at the top of my list. I also use nested notebooks to create a sense of order.
List of notebooks in Evernote
Creating Public Shares
You may want to create a public facing version of a note, for example, to share with peers or to link to from your website. I often use Evernote to create public notes that people can view, and then consume in to their own Evernote accounts if they wish.
To share a note simply click the share at the top of the note. You can share by sending the note, or create a public link.
Presentation Mode
I’ve run a number of presentations from Evernote before in presentation mode. It’s not designed to replace a proper presentation with slides etc, but it’s a handy way of presenting your notes. It has plenty of limitations, but for sharing your notes on screen – it’s pretty useful.
Present a note screen grab
/https%3A%2F%2Fspecials-images.forbesimg.com%2Fimageserve%2F5ea62ea3165a170006a5d1b0%2F0x0.jpg)
When you click the present button the note will move to full screen and you can then scroll through the presentation using the space bar. The cursor acts like a pointer. The major downside to presentation mode is that the text can often be really small – anyone know how to address this?
Snapshots of whiteboards
For years my life seemed to revolve around a whiteboard and sticky notes. Almost every meeting involved a whiteboard diagram with or without stickies. At the end of the meeting it’s useful to snap a picture and store it in Evernote.
On my old iPhone the Evernote app is really slow, so I tend to use the iPhone camera, and then either add the images directly to a note on my phone or grab the image from my Google Photo library and add to Evernote using the desktop.
Quick Add
There is a handy quick add feature on the Mac which is super useful for when you have an idea or thought that needs capturing quickly. Very handy indeed.
IFTTT
I now use an If This Then That recipe to create new Evernote notes based on my Google Calendar meeting entries. When I have a new client meeting Evernote has already created me a note ready to use. Super helpful.
There are loads of useful Evernote recipes on the IFTTT website.
Photos of written notes
I like to use pen and paper where possible. I also ban laptops from my meetings, but there is no need to lose the efficiency Evernote can bring. I take a photo of my written notes and store them in Evernote.
With the Premium account you get the ability to search within images and documents! That means it can scan your whiteboard and notebook snaps for words too. Powerful indeed.
XMind Integration
Long time readers will know I’m a big fan of mind mapping and Xmind is my preferred tool. It has a neat Evernote integration which allows me to send a mind map to Evernote – very useful indeed.
In the File menu in XMind simply choose the Save to Evernote option (you will need to set up authentication). You’ll get a few options about what information to sync to Evernote. I always choose to include “text” as well as the mind map.
Save to Evernote option in XMind
XMind will then sync the note to Evernote and a few seconds later you get the mindmap and file in Evernote.
Skitch
Skitch is amaaaaazing.
It’s a little tool that allows you to grab screen shots, edit images and annotate (all the image in this post were captured using Skitch.)
It’s integrated really well with Evernote (you’d expect that given it’s an Evernote product 🙂 )in that I can open an image in Skitch (or take a screenshot) and click the Sync to Evernote button and the image is saved to a folder in Evernote.
Screenshot showing Skitch folder in Evernote
Very powerful and useful indeed.
Send to Evernote
On almost every mobile device you have the ability to share what your creating or reading with many different sites and apps. I use the “share to Evernote” to store documents, webpages and images.
If I’m editing a photo for a Powerpoint I share it to Evernote. Interesting article on my phone, share to Evernote. New logos and social media poster for my blog, share to Evernote. Doodles from Paper on iPad, share to Evernote.
You get the gist – everything tends to end up in Evernote.
1:1 Notes
A real powerhouse use of Evernote is for storing 1:1 notes. (check you are allowed to do this with your HR and legal team.)
I don’t recommend you use your computer or phone during a 1:1. It’s rude. But after the 1:1 take a photo of your notes and upload to Evernote.
When I do this I do the following:
- Add a tag of the direct reports full name
- The full name helps if you end up with multiple people with the same name in your team
- Add a tag of “one2one” or whatever makes sense for you
- Be consistent in your naming conventions across notes
- Add a tag of the name of the company you are working for.
- If you move to a new company, you’ll want to find those notes easily and remove them
- Add the date / time to the note title of when the 1:1 took place
- It doesn’t matter if it’s different to the date/time stamp on the Evernote note itself.
A sample One2One note in Evernote
Once all tags are applied I would suggest moving the note in to a generic work folder, or whatever notebook structure works for you.
Share 1:1 notes
When it’s time for a new manager to take on your direct report, you may need to hand over your 1:1 notes. When this happens I recommend the following.
- Search for the notes for the direct report
- Select all of the notes returned, and merge them in to 1 master note.
- If you have lots of notes then it may be better to select a smaller number and essentially create a number of merged notes.
Then share the merged note via email to the new manager or HR.
This essentially bundles up all of the notes and includes them in the email. This is an effective way of sharing notes.
Most managers have very few records or notes of interactions with their directs. Be the manager who takes this very seriously – keeping regular notes of interactions should be a habit you try and get in to early in your life as a manager.
Feedback
Every time you have to give a candidate feedback create a new note with details of the feedback in it. I describe the feedback I’m giving and what I’m going to talk to the direct about.
I then add tags of:
- Direct reports name (same as used for 1:1)
- Feedback tag – “F+” for positive feedback. “F-” for negative feedback.
- Company name tag.
- Start the note title with Date/Time so there is a record of when the feedback was given.
- It doesn’t matter if the date/time in title is different to the date/time stamp on the note which is created by the Evernote system.
How Do You Use Evernote
Audi Recording
The audio recording feature is super helpful. I use the audio recording when I’m unable to write a note down, or to record a long rambling thought that is better to get captured in sound, rather than words.
Screenshot of mobile voice recording evernote
It can also be helpful to record a conversation or meeting too. But before recording any meeting ensure you have permission from all attendees and be clear about why you are recording a meeting and what you plan to do with the recording.
Recording seems to be only available on mobile apps, but playback is available on desktop client – as shown below.
So there you have it – some ideas on how to use Evernote as a Technology Manager.

Best Ways To Use Evernote
The key is unmitigated organisation. Being able to find something quickly should be a major skill of managers, and being able to find things quickly is easier if they are recorded, stored and logged effectively in the first place. Evernote is a great tool to help you do just that.
How To Use Evernote Basic
Happy management.
