1password Travel
If you frequently travel across national borders (or will again in the future) you'll appreciate my favorite 1Password feature, Travel Mode. Travel Mode allows you to delete any sensitive data.
- The 1Password travel mode is not for while you're in the country, but specifically just for the border crossing. Drrotmos on May 24, 2017. Travel mode, especially on a Team plan though, is essentially asking one of your co-workers to scan and e-mail the notebook to you after having crossed the border.
- Routine: Save $60.Service in 10-12 weeks. Expedited: Costs an extra $60.Service in 4-6 weeks. Agency or Center: extremely limited number of appointments: must have international travel in the next 72 hours (3 business days) Learn more about the change in passport operations in response to COVID-19.

Travel Mode is included with every 1Password subscription. If you’re stopped for inspection while traveling, the only vaults on your devices will be the ones you’ve marked as safe for travel.
1password Travel Mode To Safely Cross Borders
To get started, sign in to your account on 1Password.com.
Use Travel Mode
Right before you travel, turn on Travel Mode:
- Click your name in the top right and choose My Profile.
- Turn on Travel Mode.
- On the devices you’re traveling with, open and unlock 1Password. Vaults that haven’t been marked as safe for travel will be removed from the app.
When you’re done traveling, return to My Profile and click to turn off Travel Mode.
Whenever you turn Travel Mode on or off, you’ll need to open 1Password on your devices while connected to the Internet for the change to take effect.
To mark vaults as safe for travel
Before your trip, you can choose to mark some vaults as safe for travel. These vaults will remain on your devices while Travel Mode is on.
To mark a vault as safe for travel, click Manage on the vault and select Safe for Travel.
If you don’t already have a vault you want to travel with, you can create a vault and move items to it.
Use Managed Travel Mode
With 1Password Business, team administrators can turn Travel Mode on and off for team members and manage which vaults are safe for travel.
To mark vaults as safe for travel:
- Click Manage on a vault.
- Click Manage next to App Access.
- Select Safe for Travel and click Done.
To turn on Travel Mode for team members:
- Click Dashboard in the sidebar, then click the + button in the Travel Mode section.
- Select the checkboxes next to the team members you want to manage.
- Click Turn On Travel Mode.
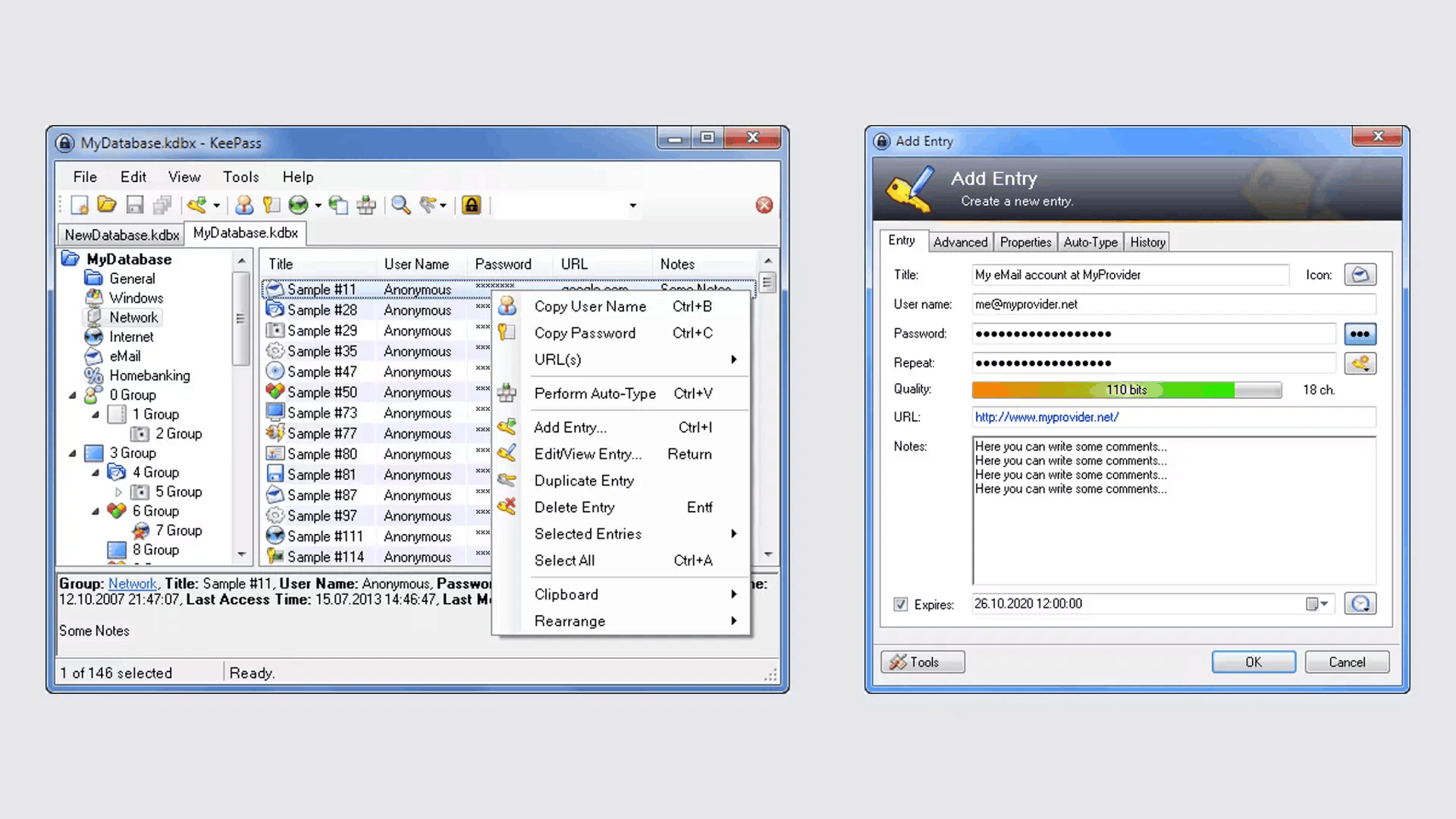
1password Travel Mode
Travel Mode stays on until the team member or a team administrator turns it off.
1password Travel Mode
Learn more
